One of the most powerful features of the Kuloo app is the ability to control what comes in to your inbox. Your inbox is the place where you want to see the content that you are most interested in. For example, you may not want to read articles from the strategy folder.
There are two places where you can block these items from your inbox.
Folder popup
- You can double click (or long click) on the folder itself on the left side of the screen.
- From the popup, click "Block from inbox".
- The article list will immediately update with the new block.
- Click outside the popup to close it.
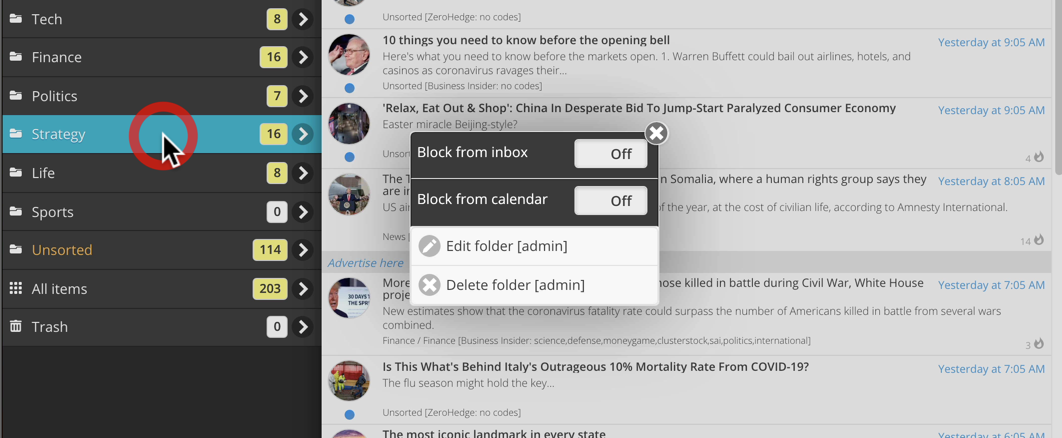
Article popup:
The second way is to double click (or long click) on an article listed on the right:
- From the popup, click the folder button to enable the block.
- If the article is in a sub-folder, both the sub-folder and the parent folder will appear as block options.
- Blocking the parent folders has the effect of blocking all of the sub-folders.
- The article list will immediately update with the new block.
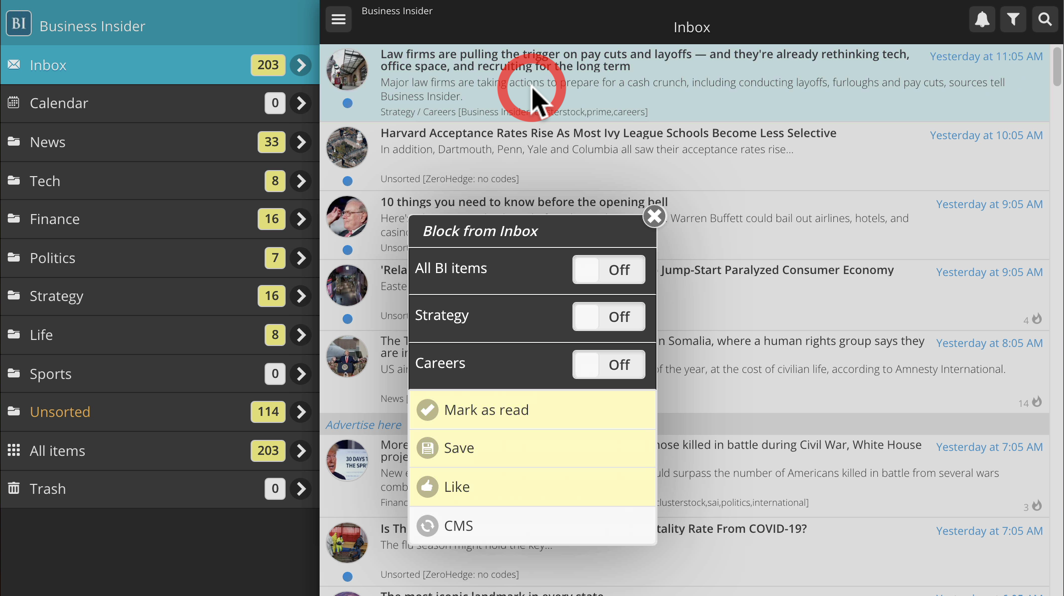
Block a channel
If you are using the multi-channel Kuloo app you will see a list of the channels that you subscribe to on the left side of the screen:
- To block all of the content from a particular channel, double click or long click on the channel name.
- Click the "Block from inbox" button and the channel's articles will immediatly disappear from your inbox.
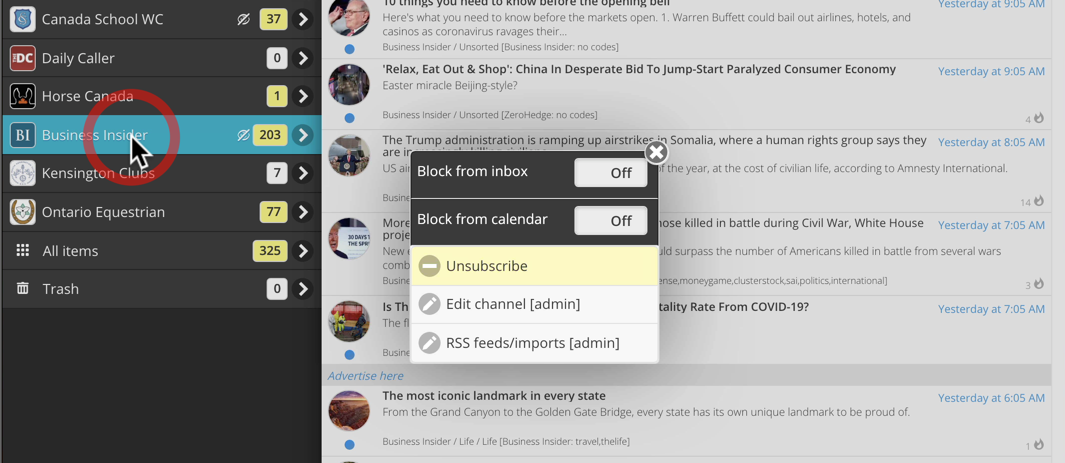
Badge counts and colors
The folder and channel lists on the left side of screen each have a count badge on the right:
- The digits indicates the number of articles that appear in the folder.
- Yellow badges indicate that unread items exist in the folder.
- A white badge means that all items in the folder have been read.
- The third color, red, which does not appear here, indicates that there is a new item in the folder that was not there the last time you viewed the folder.
Only items that are blocked from your inbox will trigger this.
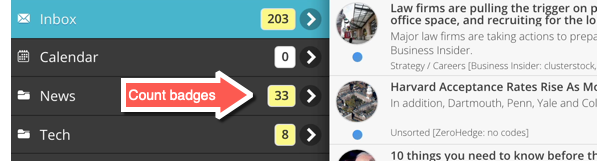
Blocked Icons
When a folder or channel is fully or partially blocked, a white or orange icon will appear beside the count badge.
- White - indicates that the channel or folder is fully blocked from your inbox.
- Orange - means that only some folders have been blocked.
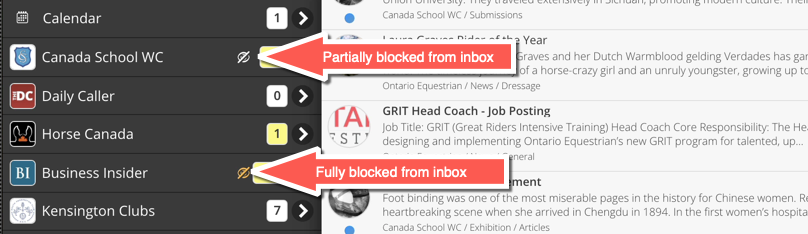
Unblocking
To unblock any channel or folder, just double click (or long click) on it and reverse the blocking switch.
Blocking calendar items
You may have noticed that a "Block from calendar" switch appears in the popups. Any articles that have the "Add to schedule" flag set will include a date and will appear in the "Calendar" folder. Flipping the "Block from calendar" switch will remove items from the Calendar folder.
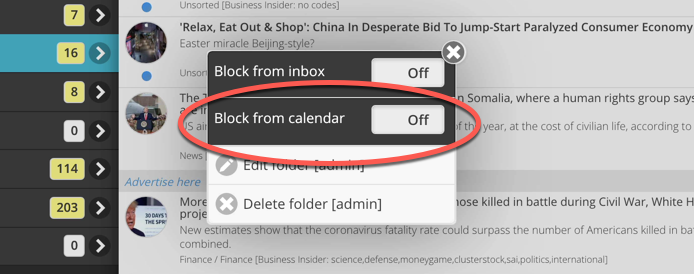
Summary
There we have it, several ways that you can control what comes to your inbox. You only get what you are interested in but you can always see everything else by going into the folders.

Comments
0 comments
Please sign in to leave a comment.