In addition to the other ways of creating articles (manually , RSS feeds) they can also be created by copying and pasting the URL.
There are two ways of doing this:
- Floating plus button - for quick clipping and on mobile devices
- "ImportURL" field on the new article form - to view and edit ALL article fields
Method 1 - Quick clip from the floating plus button
This button is always displayed in the bottom right of the screen and can be used to quickly add an article from a URL.
It is especially useful on a mobile devices:
- Go to the page you want to share on your mobile browser.
- Tap "share" and then "copy" to copy the URL.
- Switch to the Kuloo app.
- Select the channel folder if necessary.
- Tap the "+" button.
- Paste the URL into the popup form and tap "Clip page".
- Adjust the captured data as needed:
- select folder
- check summary
- publication status
- [Optional] Enter first comment
- Click SUBMIT.
If the "Display generated article" option was selected (it is by default), the generated article will be displayed so that you can verify that content was properly captured.
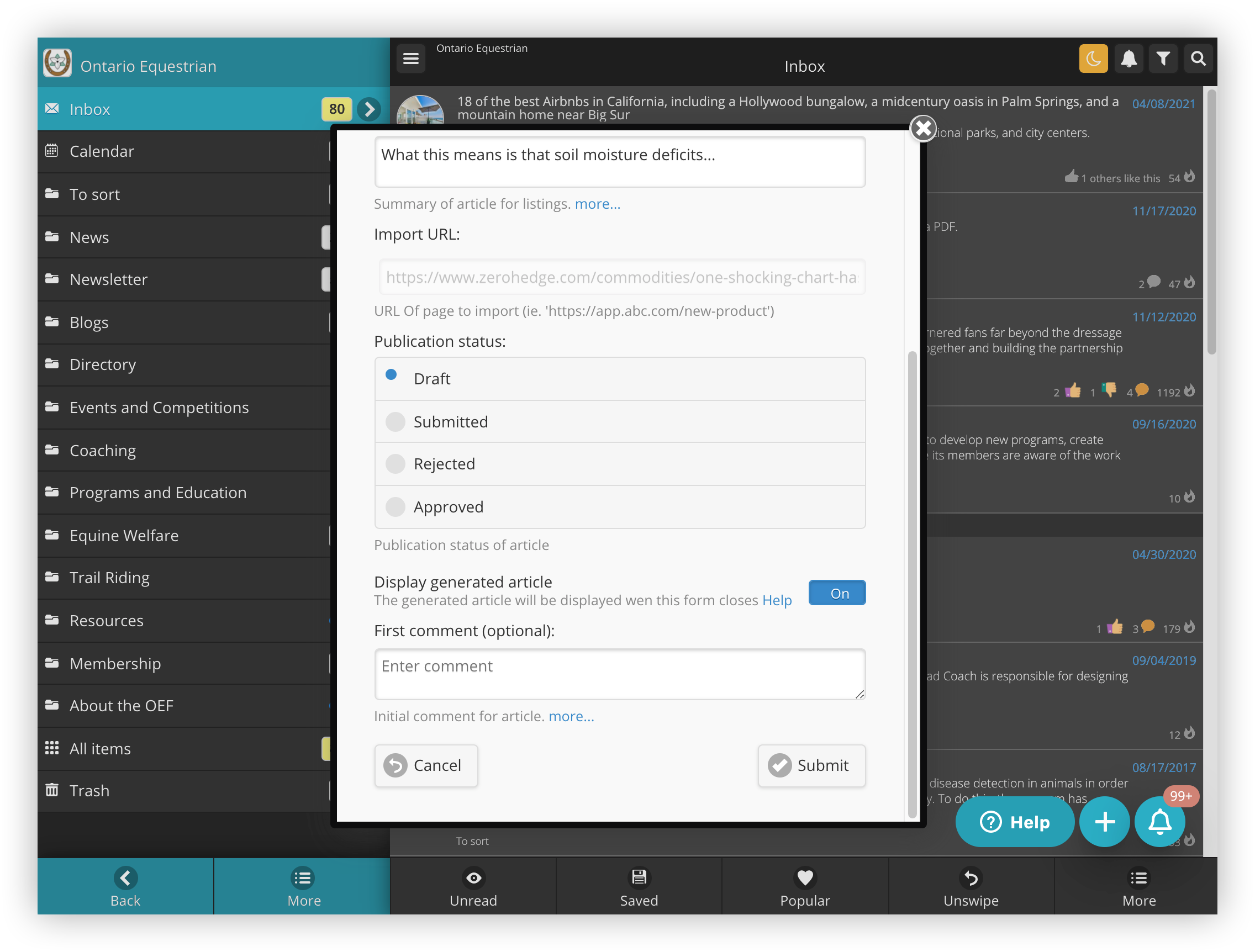
For "draft" mode articles, the buttons at the bottom can be used to manage it:
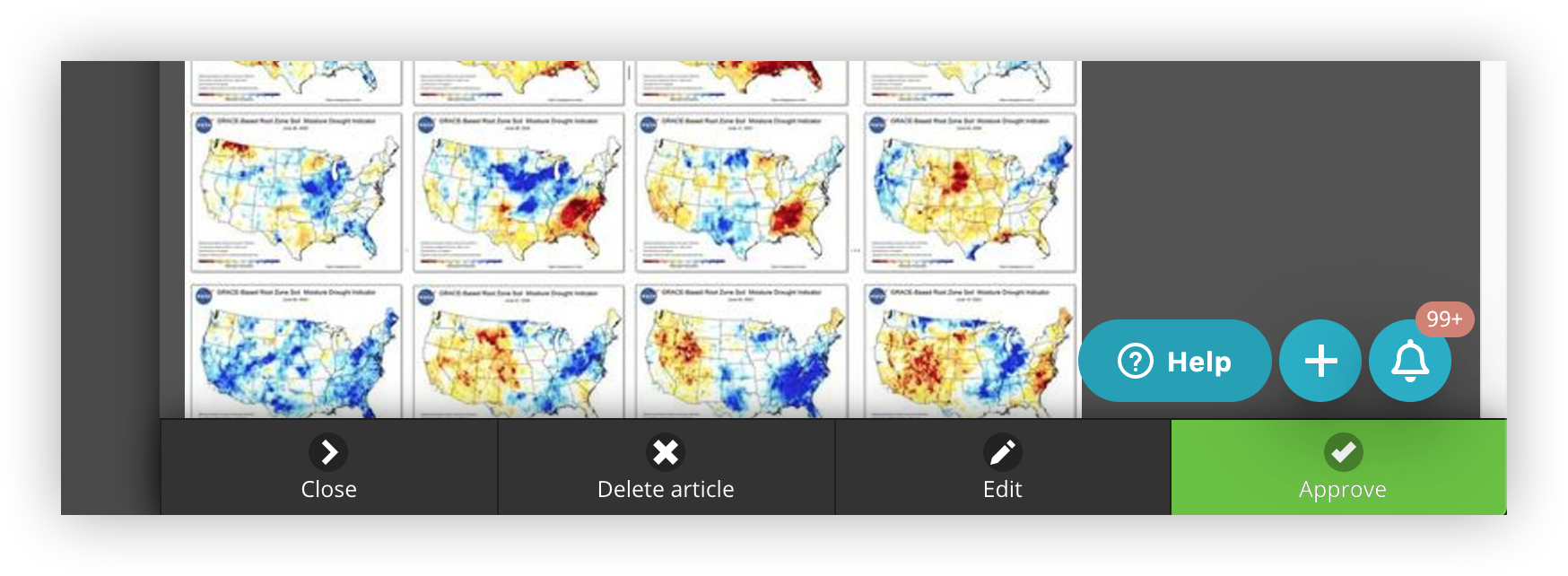
- Delete article - remove article and optionally report a clipping problem
- Edit article - changes to title, folder, summary or status
- Approve - if you are an approver this will change the status from "draft" to "approved"
Clipping problem requests
When a draft clipped article is deleted, you will be given the option to report a site clipping problem.
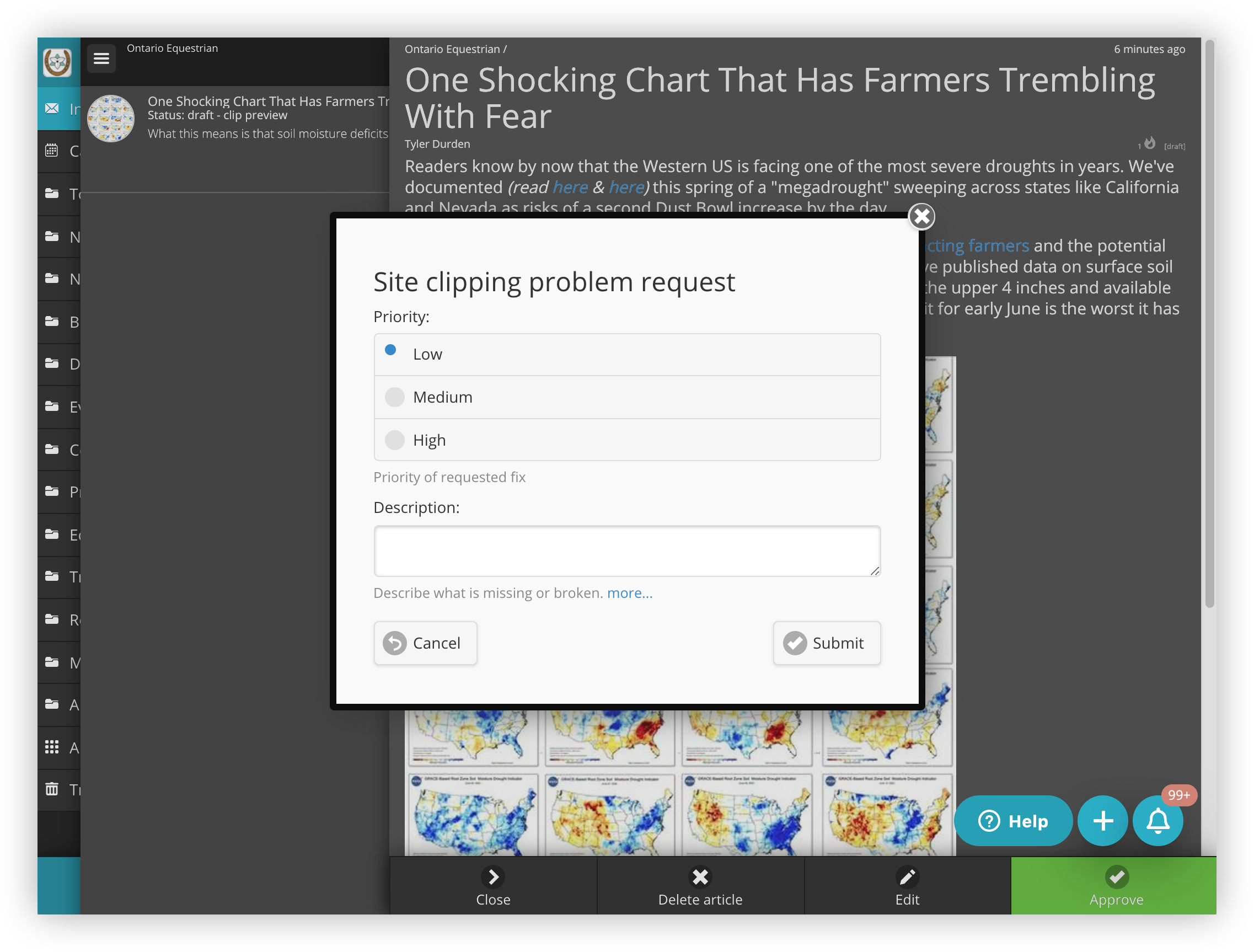
A notification will be sent to the administrator who will prioritize the creation or adjustment of a parser for the site.
With a little CSS knowledge and the browser inspector you can create or modify the parser for the site yourself. Have a look at the Chrome extension for parser instructions.
Method 2 - From More / Create article
To get full access to the clipped HTML and all of the other article flags and options, the "importUrl" flag can be used from the "Create article" option.
Follow these steps:
- Click "More" on the bottom right.
- In the popup click the "Create article" option.
- Scroll down to the "Import from URL" flag and select it.
- Paste the URL into the "Import URL" field and tab or click anywhere else on the form to trigger a refresh.
- Make any adjustments needed (ie. folder, summary, author, status, etc.).
- Scroll to bottom and click "Submit".
- Open the article to make sure it was imported correctly.
When it works, importing pages from web sites is great but sometimes it fails. There may be problems converting images, missing content, missing embedded videos, etc. If this happens you can delete the bad article and submit a parser adjustment request (see "Parsers" in Chrome extension). Alternatively, you can use copy/paste to create the article manually.
If it is a site that you would like to import from regularly, create a support ticket and we will see if the issues can be resolved.
Additional notes:
- Imported articles that are deleted cannot be undeleted

Comments
0 comments
Please sign in to leave a comment.