Three Functions
This extension works with the Chrome browser and provides three functions:
Function 1: Unread items count - if there are any unread articles in your Kuloo inbox, a small number will appear on the extension icon indicating the count. It is updated in real time as new articles arrive and when you read articles on your other devices as well as the browser:

Function 2: Pending Approvals count - If you are the owner or approver for any channels and someone has submitted and article that requires approval, a red badge will appear containing the number of articles that are awaiting approval. This count takes precedence over the inbox count. Once you have approved or rejected the submitted articles the count will return to the blue unread inbox display:

Function 3: Creating articles- When visiting other sites, click on the extension icon and a popup will appear that will allow you to select the channel and folder that you would like the current page saved to as an article:
[UPDATE: The images below include the new "preview" and "report a problem" features that are not shown in the video above]
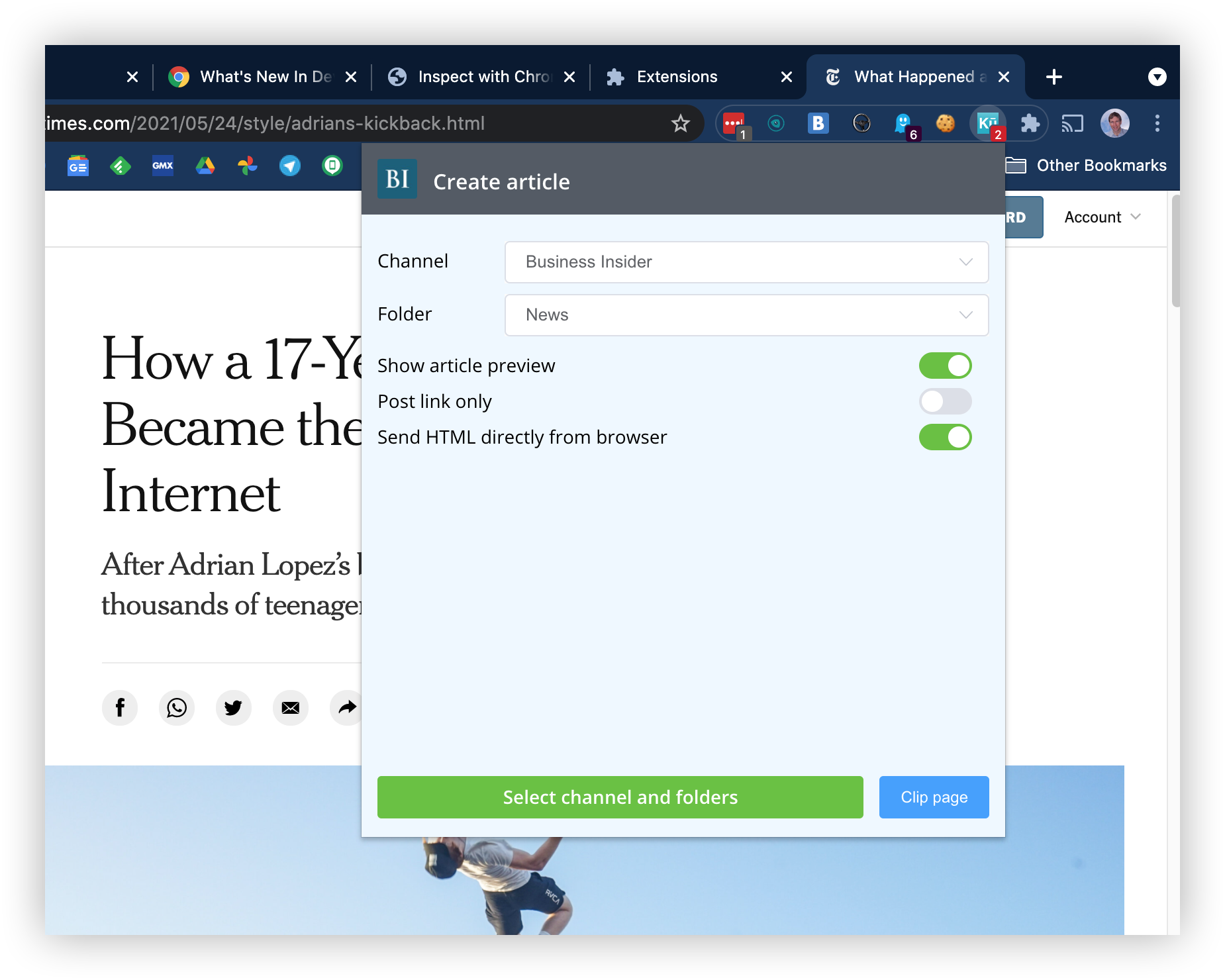
Creating an Article from a Page
To create an article from your current page follow these steps:
Step 1: Clip the current page for preview
- Click - on the extension icon.
- Select the channel - all of the channels that you subscribe to and are authorized to submit articles to will be listed.
- Select the folder - click for a drop down.
- Select the subfolder - this will only appear if they exist.
- Select other options:
- Show article preview - if this is selected a preview image of the article will be displayed so that you can decide if it was successfully clipped.
- Post link only - Only a link to the original website will be posted in the article (comments and reactions can still be posted).
- Send HTML directly from browser - the page will be grabbed directly from your browser. This will ensure that the article is created exactly from what you are currently viewing. This can be useful if you have an ad blocker. The page will automatically be scrolled in case it is a progressive loading page.
- Click the "Clip page" button - green status update messages will appear as the server generates the preview image of the article. It may take anywhere from 10 to 60 seconds.
Step 2: Add comment and post
The article preview image is now displayed on the left side of the popup. Scroll it to the bottom to make sure it looks OK. If everything is alright proceed with the following steps, otherwise skip to the next section "Report Clipping Problem".
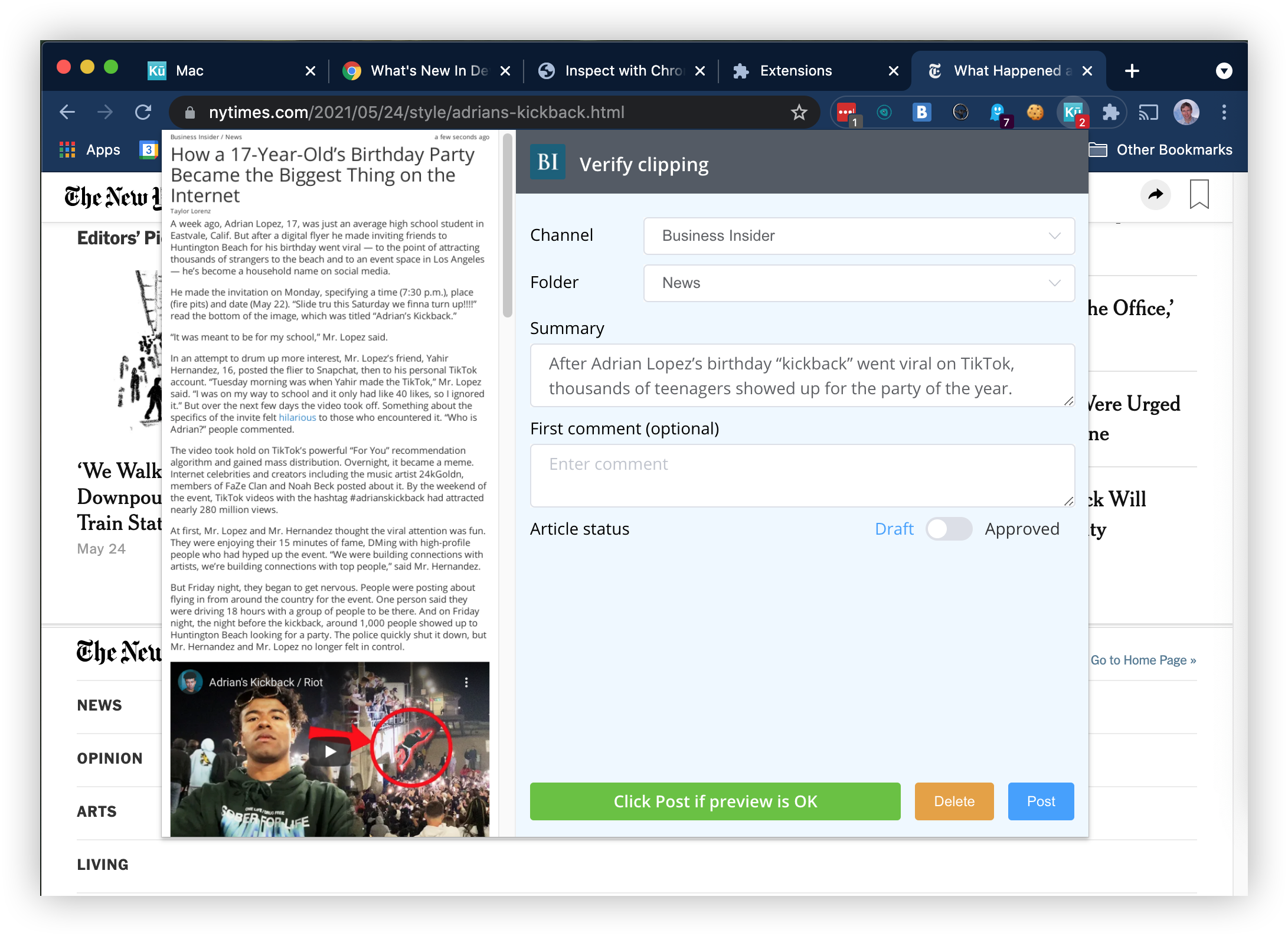
- Summary - adjust the automatically captured text as needed.
- First comment (optional) - if commenting is enabled on the channel you can enter text here and it will be attached to the new article as the first comment.
- Article status (option) - if you are an approver you will have the option to created the article with the "approved" status.
- Click "Post" - the page will be turned into an article by the server.
If approved, the article will immediately appear in subscriber inboxes along with any initial comment. Draft articles will appear only for approvers or administrators who will also receive an immediate notification that a new article is waiting for their approval.
Deleting a Clipped Page
Sometimes the HTML in pages is not well structured and the algorithm is not able to capture the important parts of the article. This can be seen from the preview image. If this happens click the "Delete" button. The confirmation popup will give you the option to report the problem and assign a priority to it. You will receive a priority notification once the parser for the site has been fixed.
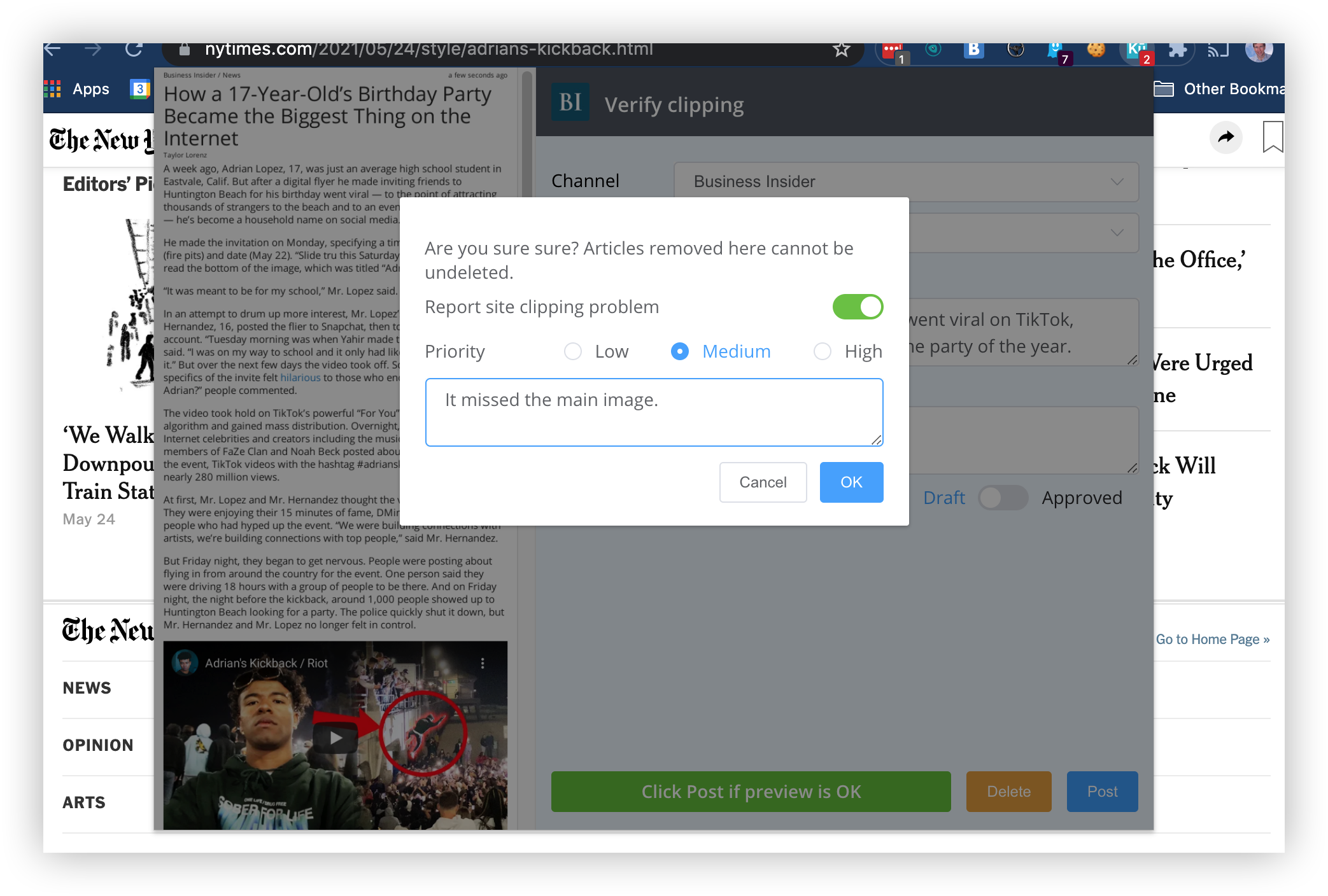
If the "Delete" button is not clicked and the article is not posted, it will exist in as a "draft" version for an hour before it is automatically deleted.
Installation
The extension can be installed with a simple click of the "Add to Chrome" button on the Chrome Web Store as outlined below:

This extension installs like any other Chrome browser extension using the Chrome Web Store. You can either search for "Kuloo" in the store or you can click the "Chrome browser extension" option in the app itself. Lastly, you can also click this link to go to the store directly:
https://chrome.google.com/webstore/detail/kuloo-web-clipper/gfbjgcjngdopcdkpeompjomdiliagbfp
From the app itself:
- Open the app in your browser.
- Click the "More" button on the bottom left of the page.
- Click the "Chrome browser extension" option in the popup. This will take you to "Kuloo Web Clipper" listing in the Chrome Web Store.
Once you are in the store:
- Click the "Add to Chrome" button in the top right.
- Then click the "Add extension" button on the popup.
- The browser will then open the Kuloo app in a new tab so that it can authenticate.
Make sure the icon stays visible
In the Chrome browser, extension icons do not automatically stay visible. The hidden ones can be accessed using the "puzzle" icon to the right of the address bar. To keep the Kuloo icon visible so that the count notifications on it can be more easily seen, click the puzzle icon and then click the pin beside Kuloo in the drop down:
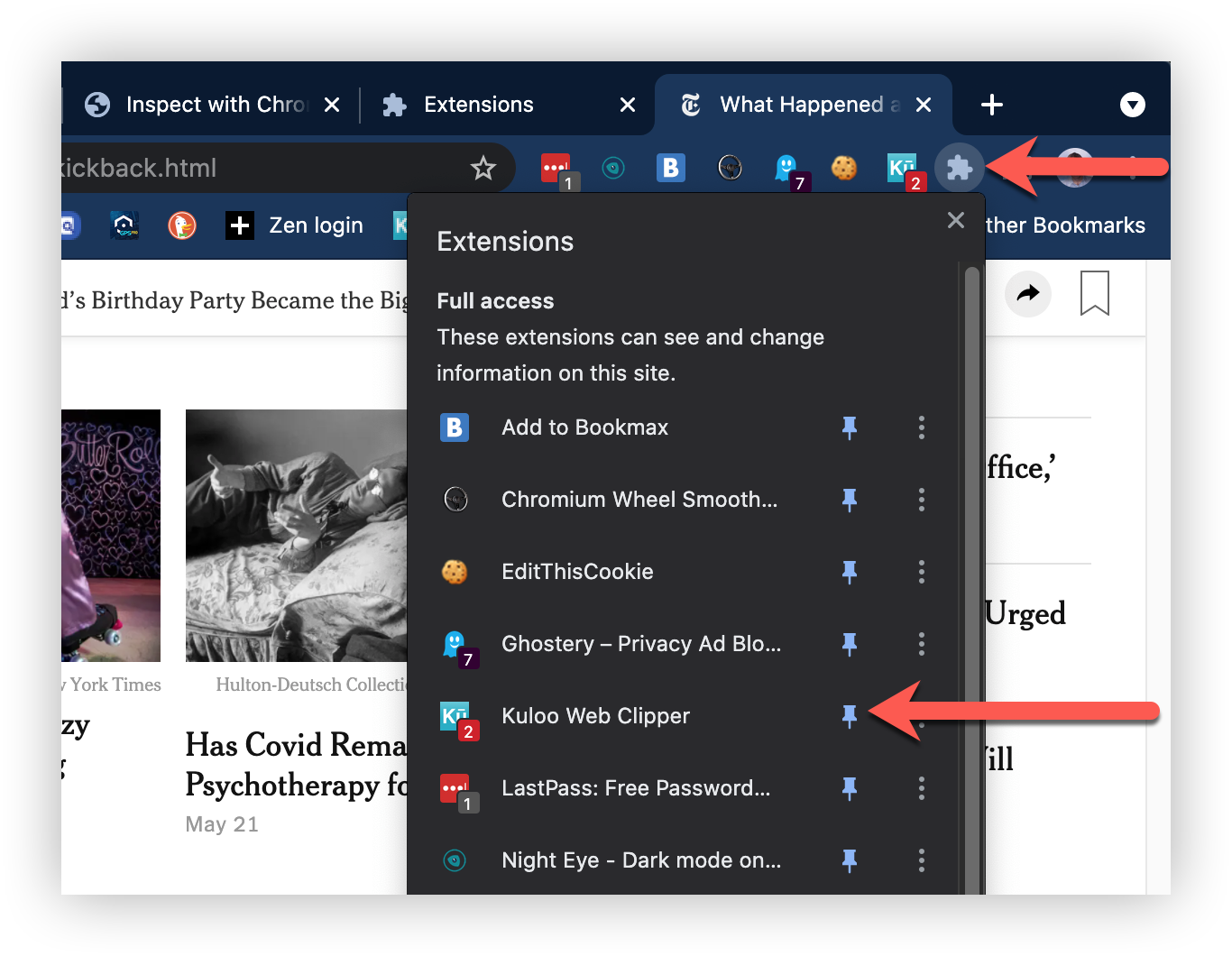
Your unread inbox count will now appear on a blue badge on the extension icon. You are all set to start creating articles from the pages you visit.
Page Parsers
The extension does its best to extract the important parts of the page but not all pages are structured the same way. To customize the parsing settings for any particular site, click the orange "Parser" button on the top right of the extension popup. This will allow you to enter CSS selector settings that will only be used for the current site. Some knowledge of CSS and the use of the browser inspector will be needed. For more complete instructions see Page Parsers.
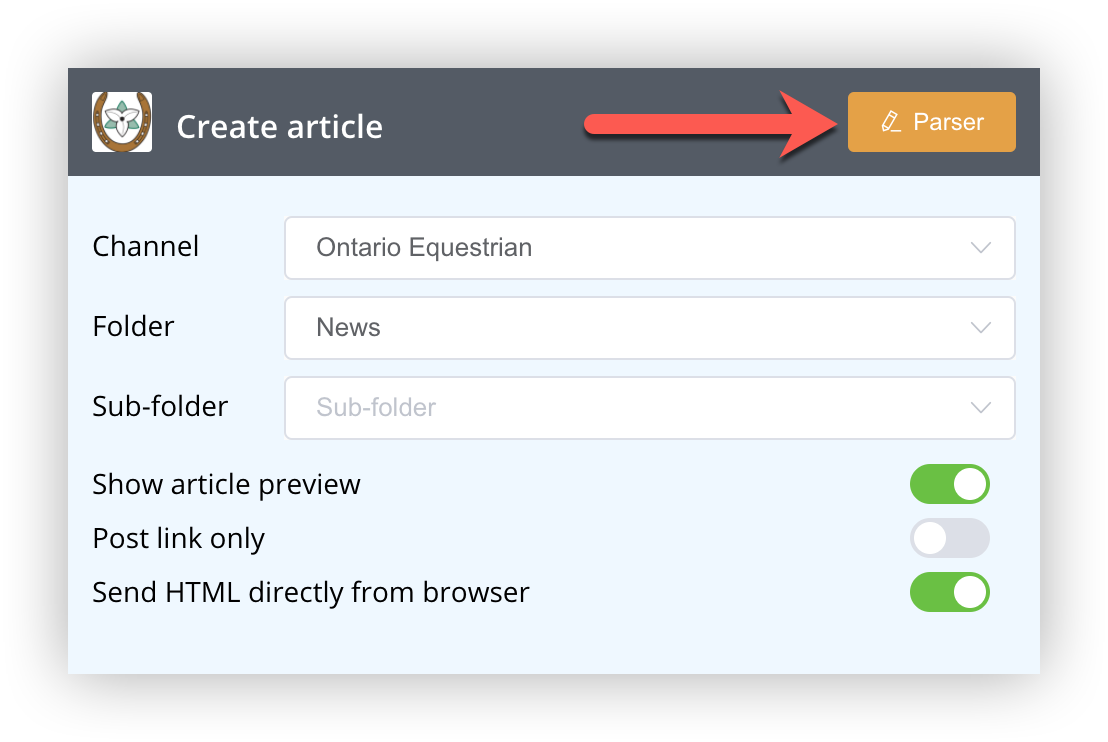

Comments
0 comments
Please sign in to leave a comment.