Step 1 - To create an article manually, click "More" in the bottom right of the articles list:
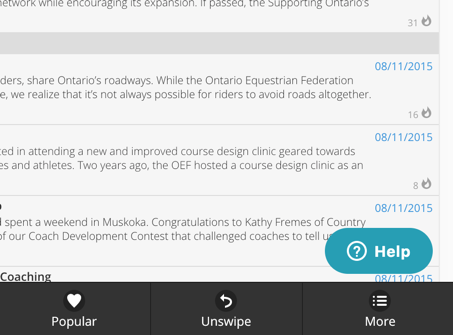
Step 2 - Click "Create Article":
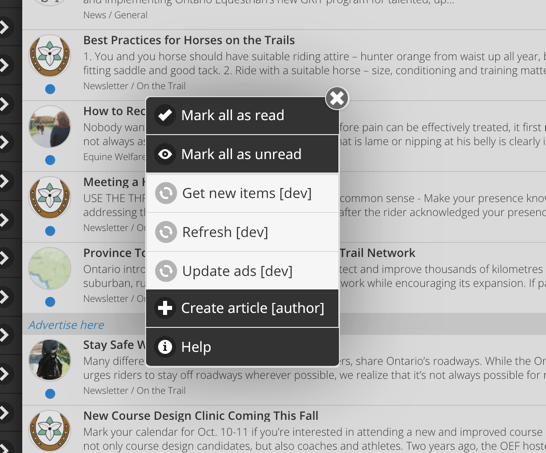
Step 3 - Enter a title:
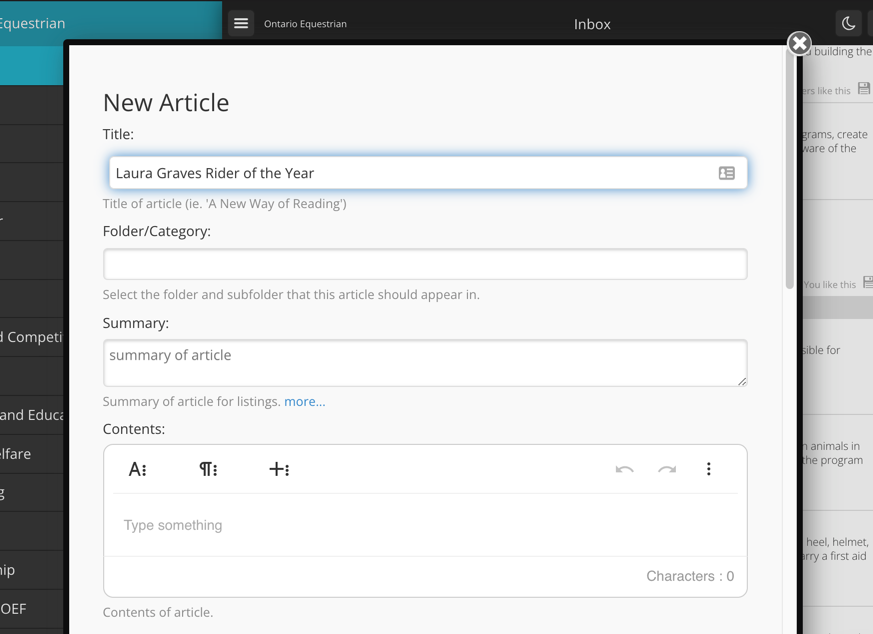
Step 4 - Select the folder to place the article in by clicking the blank "Folder/Category" field. A popup will appear with scrollable columns:
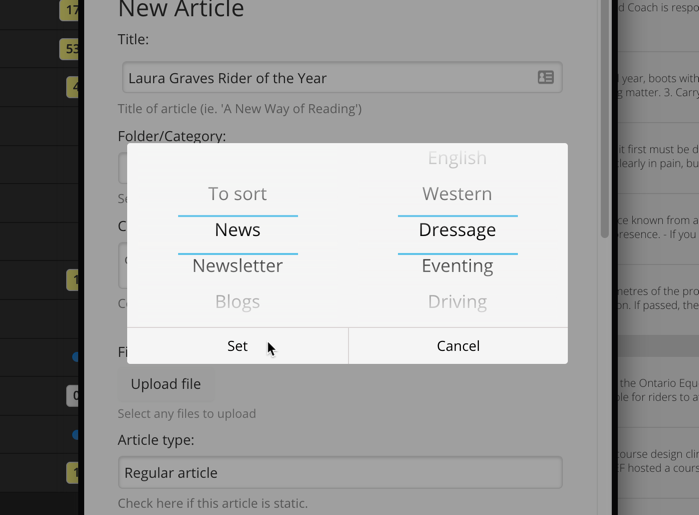
Step 5 - Enter the text of your article in the Content field:
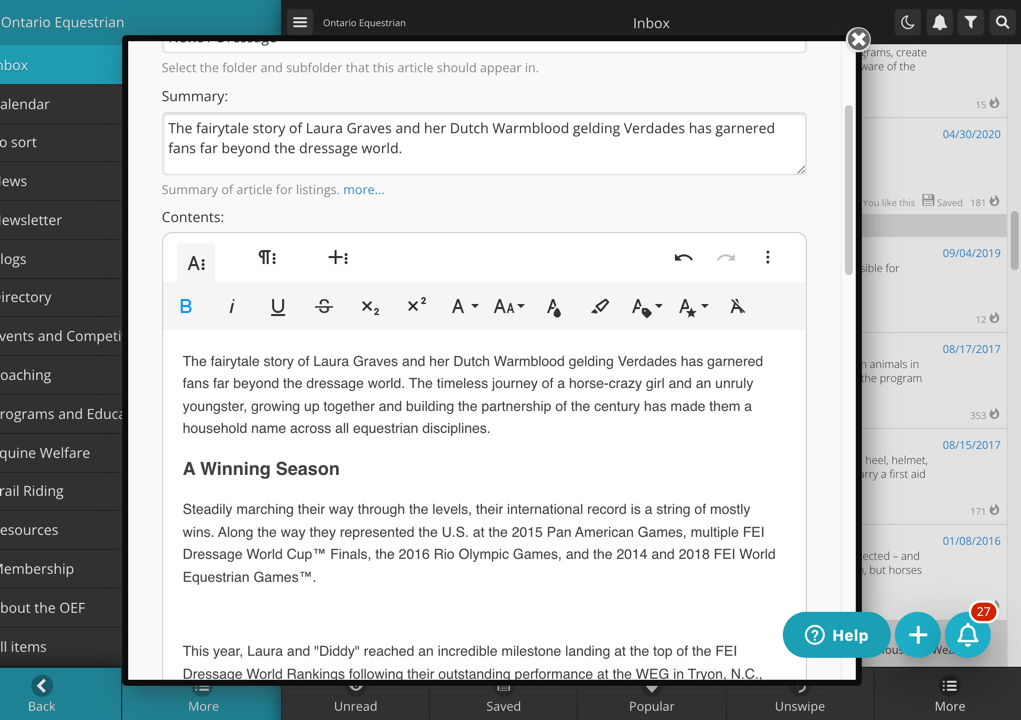
You can use the options on the drop down tools for formatting. There are three different toolbars that provide a wide variety of tools. The icons and text rollovers are similar to MS Word and other full text editors:
Text toolbar:
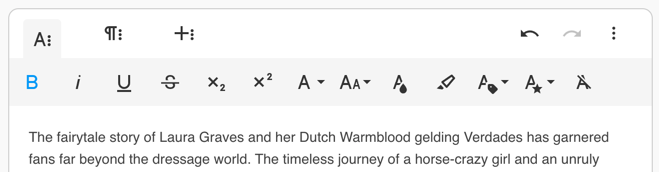
Paragraph tools:
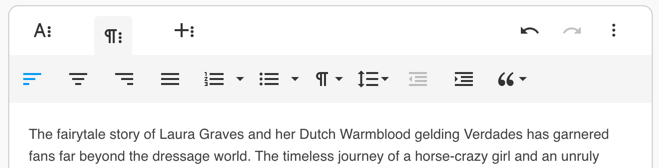
More rich text options:
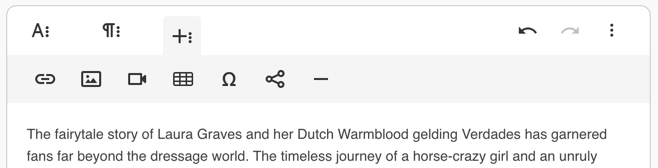
More Miscellaneous:
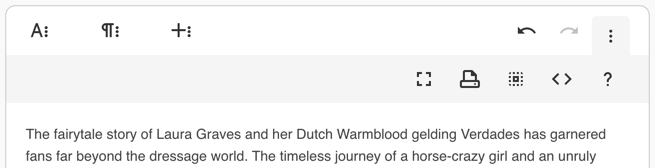
Images can be uploaded from your computer or your phone. They can also be pasted using Ctrl-V or drag and drop:
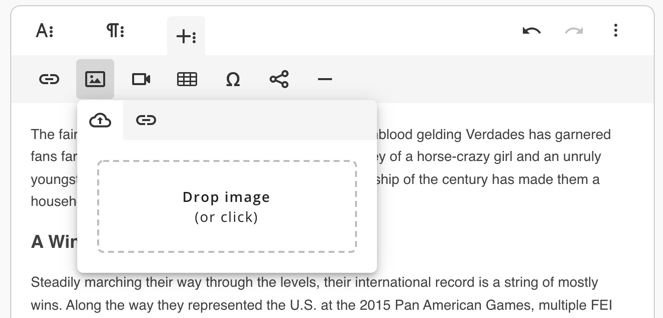
After an image is inserted into the page it can be cropped or modified using a range of filters and tools:
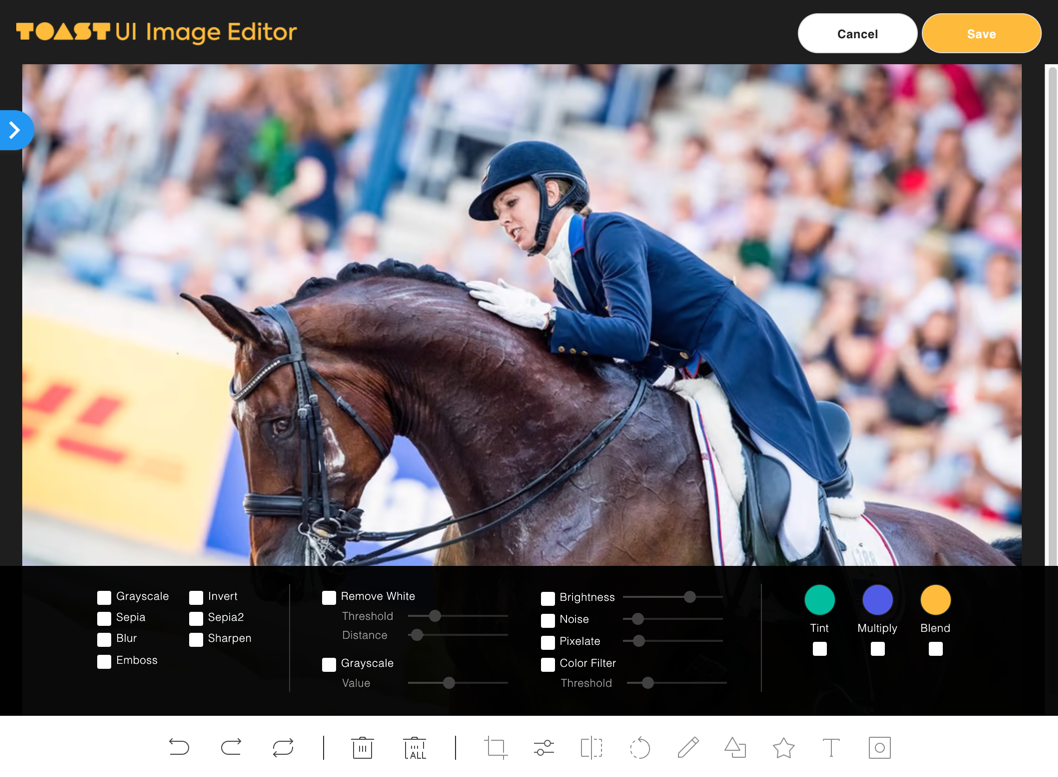
Additionally, videos and other rich text items can be embedded into the article:
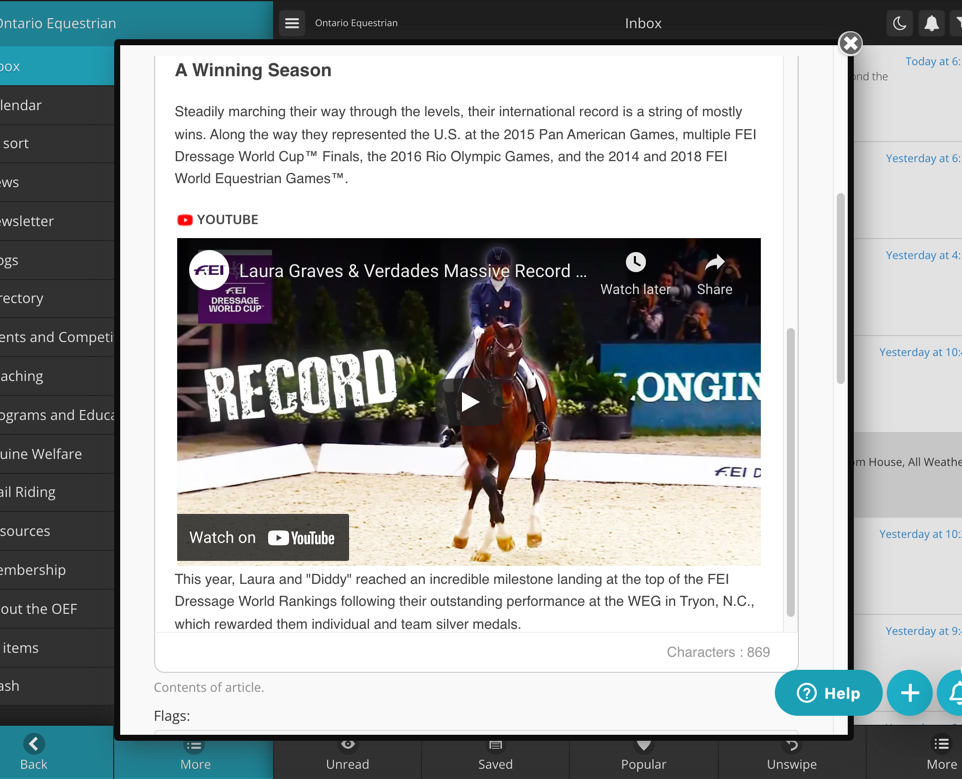
There are over 700+ sources that can be handled by the embedding tool. Videos, music, PDFs, Instagram, and more. For a full list see click here.
Step 7 - Leave "Article type" as regular unless you want the article to appear on the left side of the screen in the folders list. Leave the flags unchecked for now. For more information click the help link.
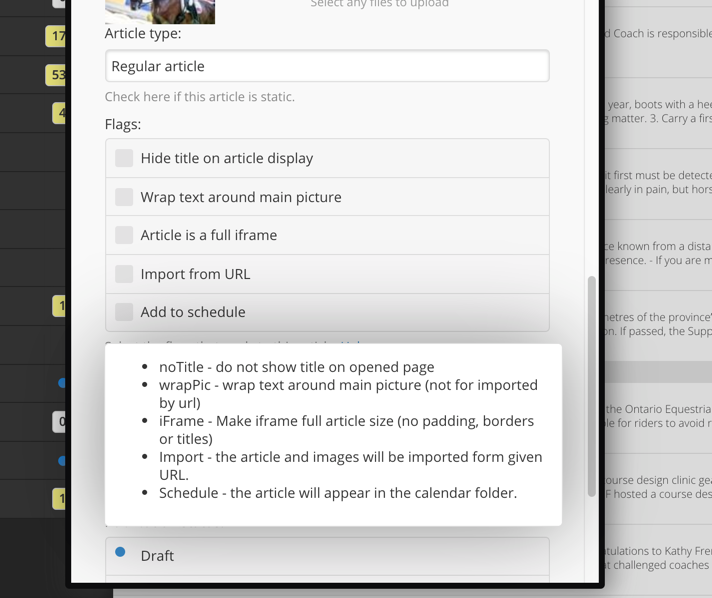
Step 8 - The author field s optional. It lists the users that are authorized to create articles.
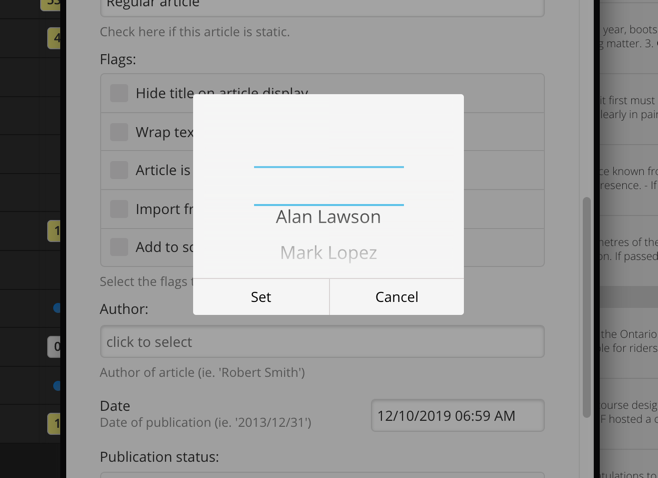
Step 9 - The Date of publication determines the order it is listed in most folders.
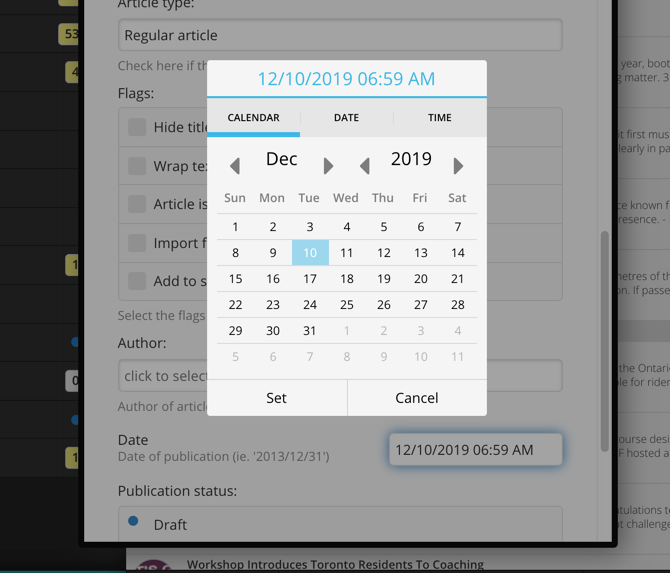
Step 10 - Lastly, an approved status will let the article be visible to the public. The current user is an administrator and so can directly set the status. For non-admin users the article will be saved as "draft" and they can submit it for approval.
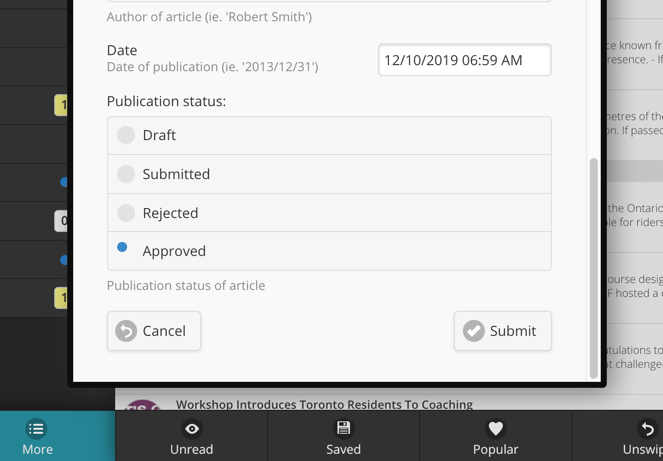
Step 11 - The final step is to click submit.
Click the article to check how it looks:
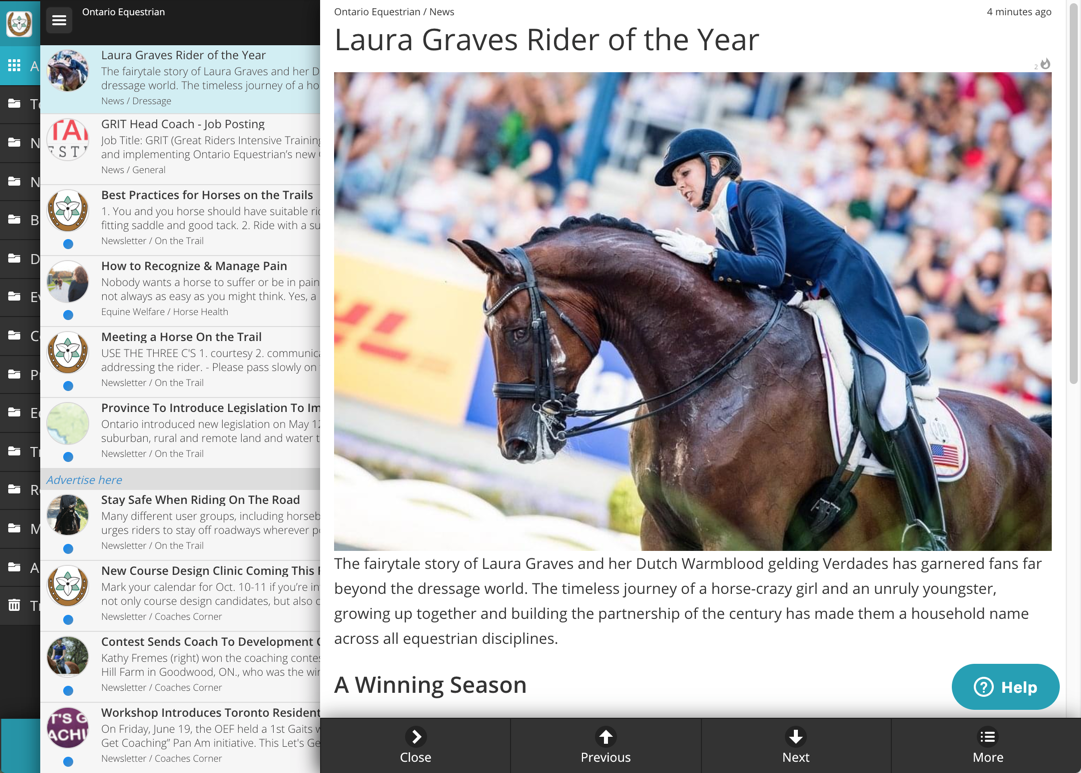

Comments
0 comments
Please sign in to leave a comment.