Sometimes when Kuloo support is assisting you, we may ask you to install a program called "Quick Support" on your phone that lets us see what is on your screen. This is a very safe program by a company called "TeamViewer" that has been used by millions for many years.
When we try to connect, a popup will appear asking your permission to let us. This is the only way we can connect so it is very safe. If you still have concerns though, you can always delete the program after the help session is complete.
Instructions for installation
In preparation for a support call that will have a remote connection follow these steps to get the Quick Support app installed:
- Go to the app store and search for TeamViewer Quick Support. After you have typed "teamv" you should see it in the drop down (click it when you see it).
- Click install (the download cloud button on the right). You may have to use touch ID to authenticate yourself with your phone.
Starting a support call session
When the Kuloo support call starts, you will be asked to start the Quick Support app:
Step 1 - click the app icon on your phone:
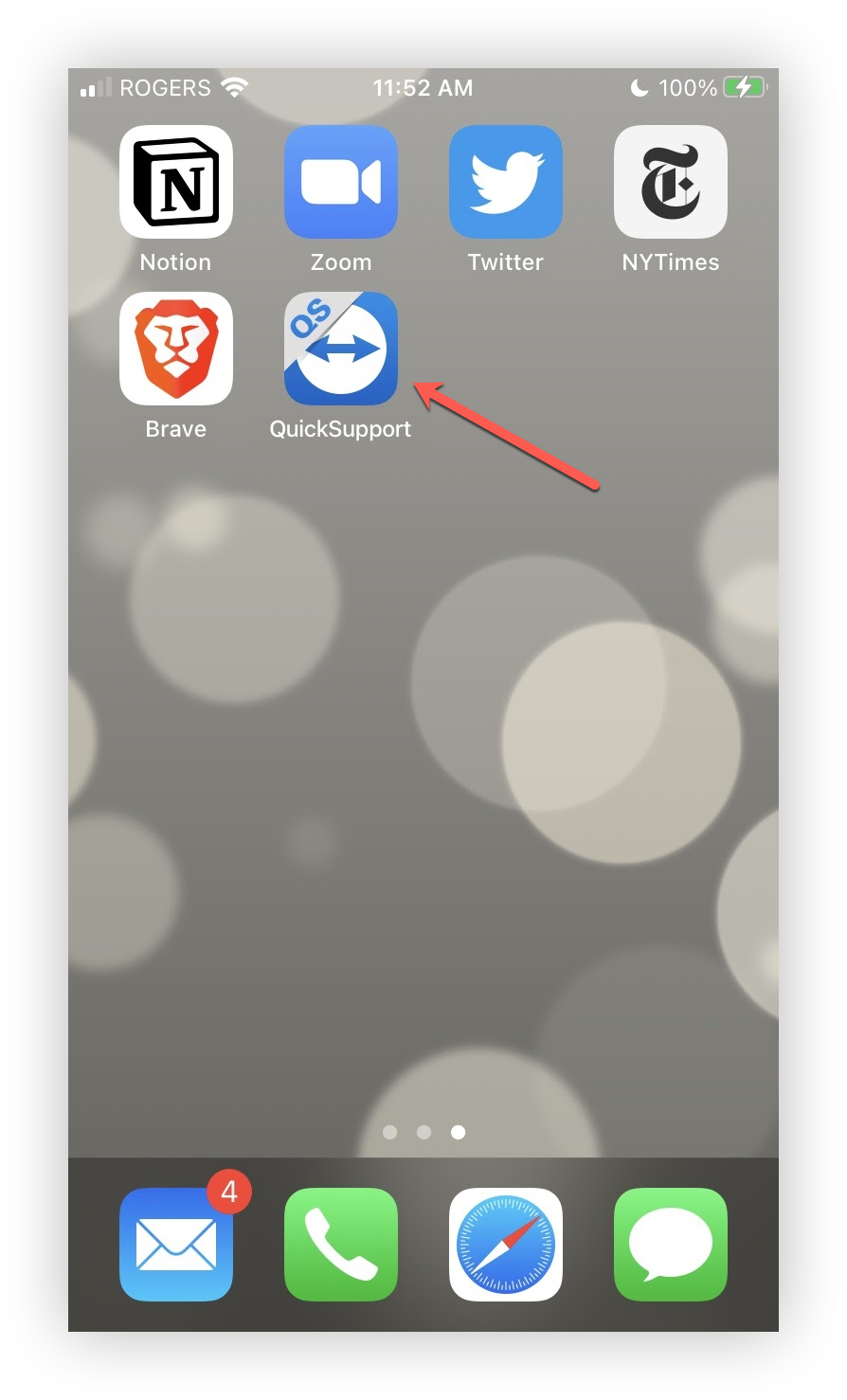
Step 2 - Click "Agree and continue"
Step 3 - Click "Don't allow" on the notifications popup.
Step 4 - Give the Kuloo support agent the ID number that appears on your screen:
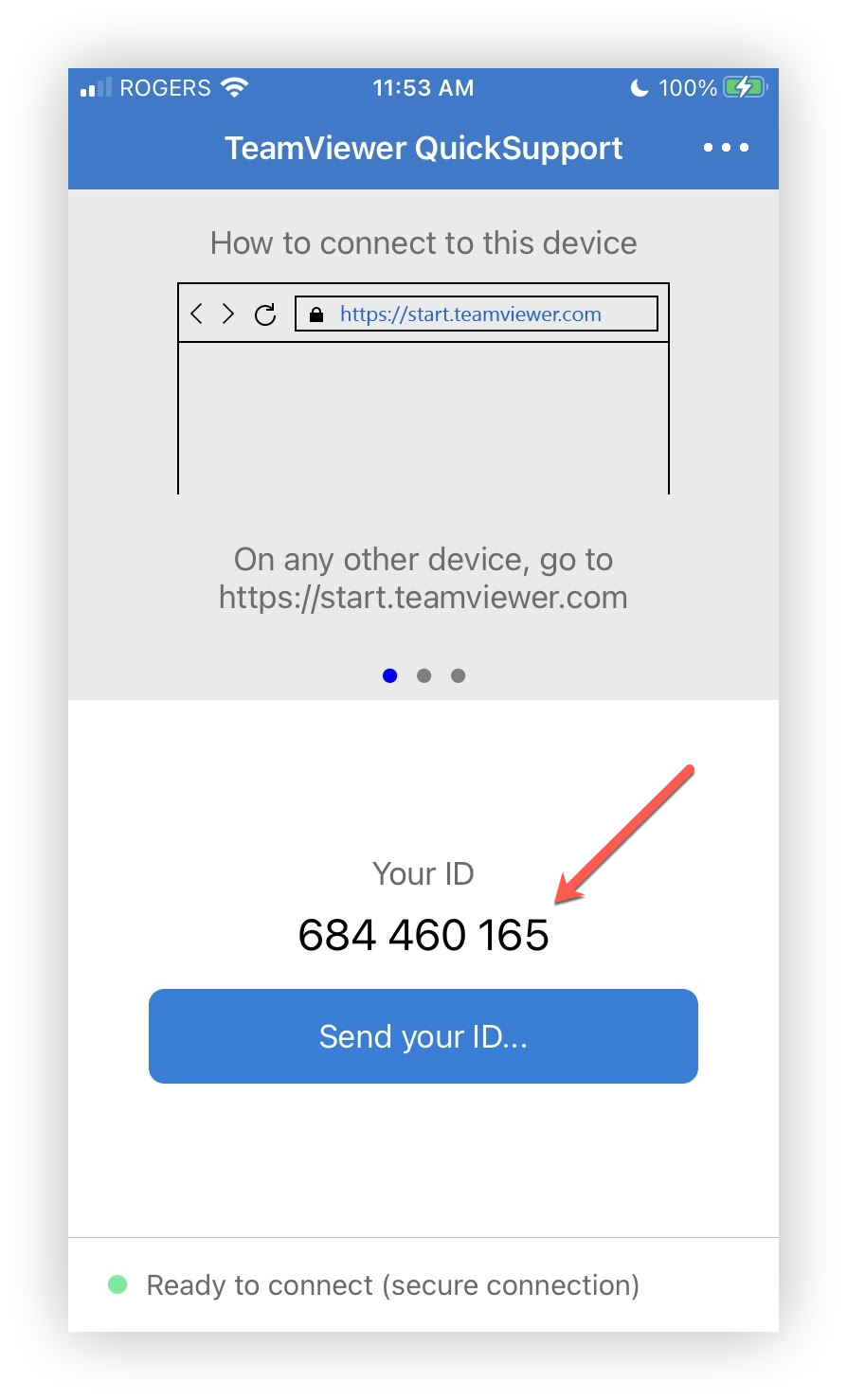
Step 5 - When the support agent attempts to connect to your phone you will see a popup asking if they should be allowed to connect. Click "Allow":
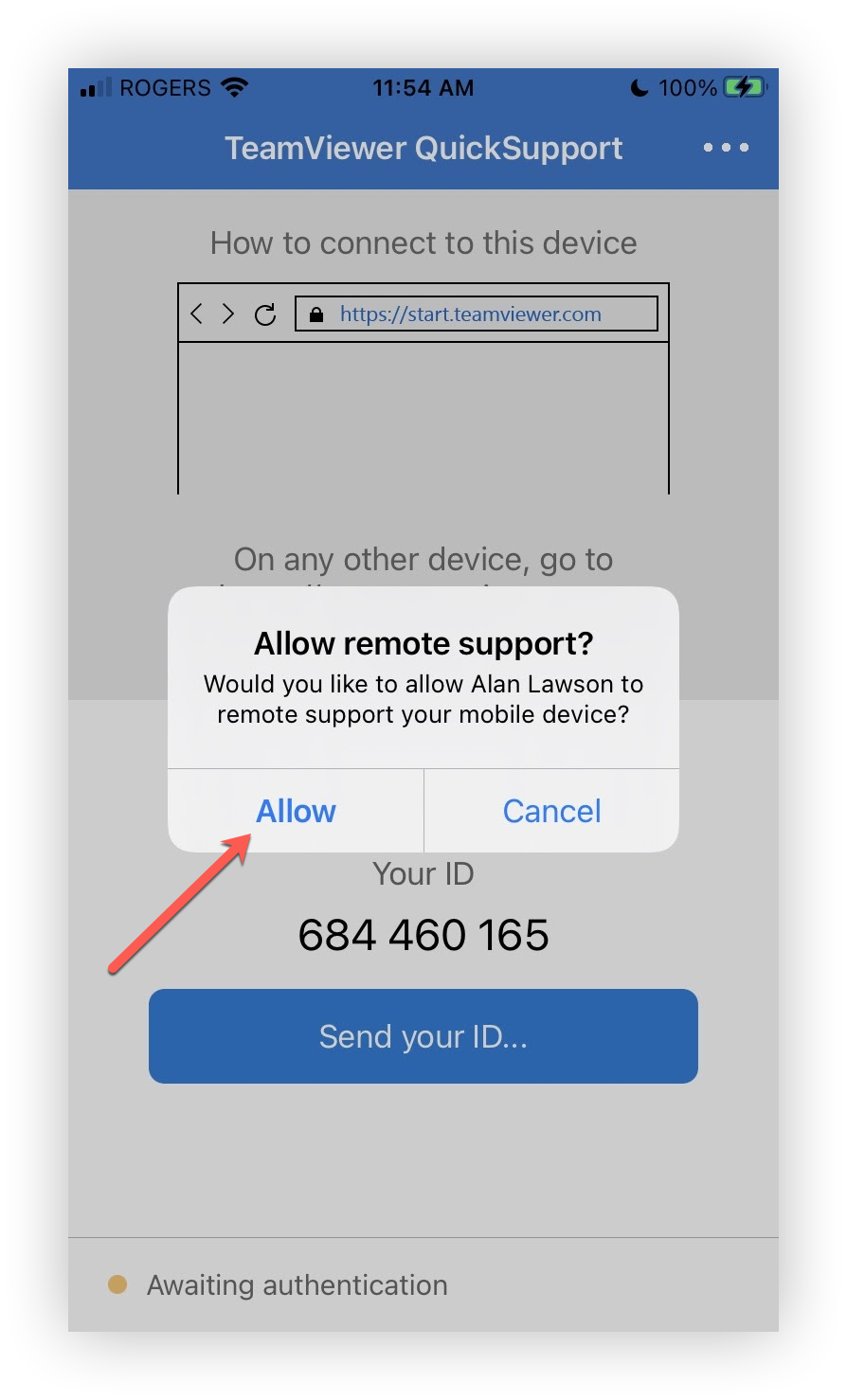
Step 6 - Allow local network access. If this is the first time the app has been opened on your phone it will ask if it can scan you local network for devices to connect to. Click "OK":
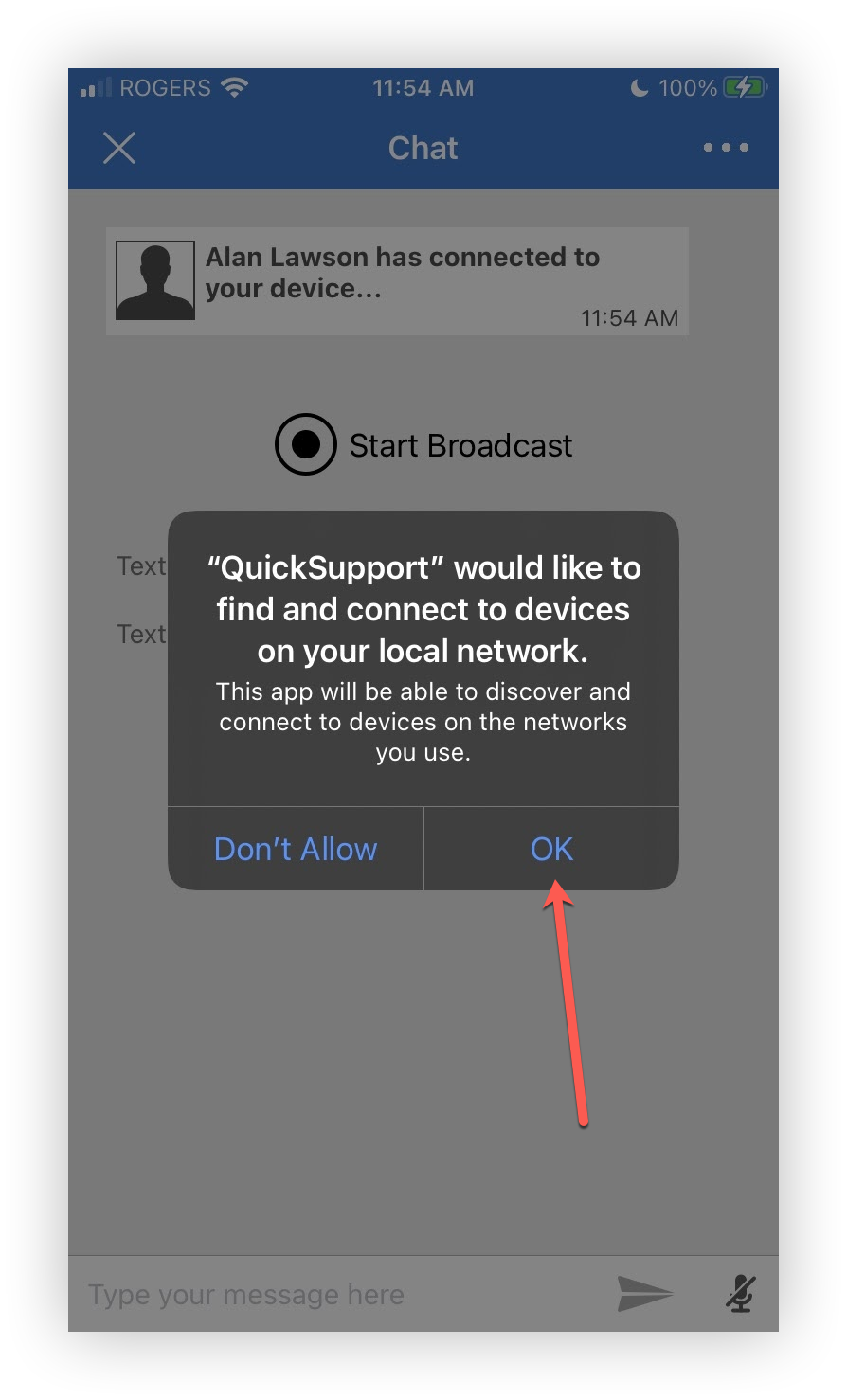
Step 7 - Click "Start broadcast":
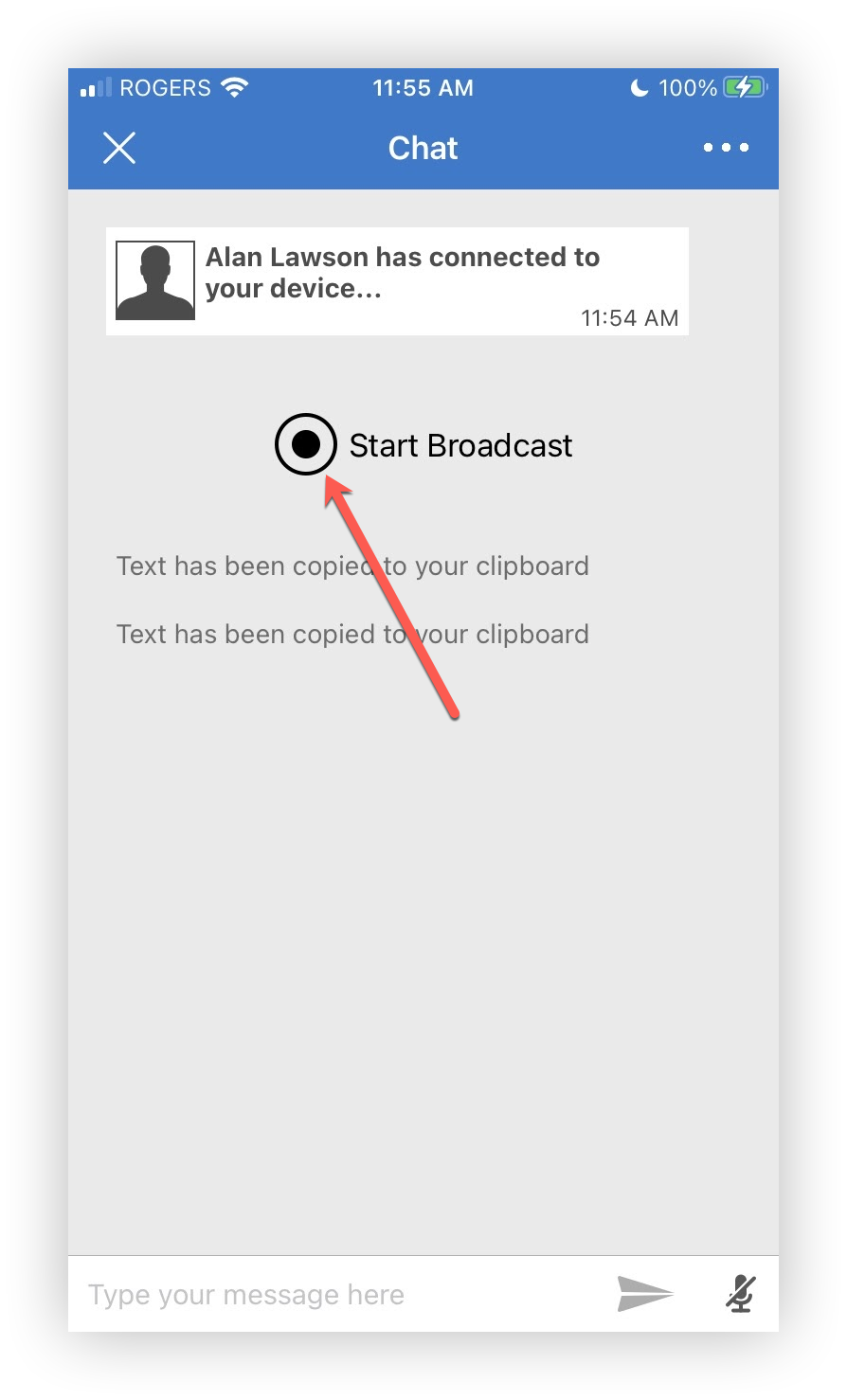
Step 8 - Click "Start broadcast" at the bottom of the popup:
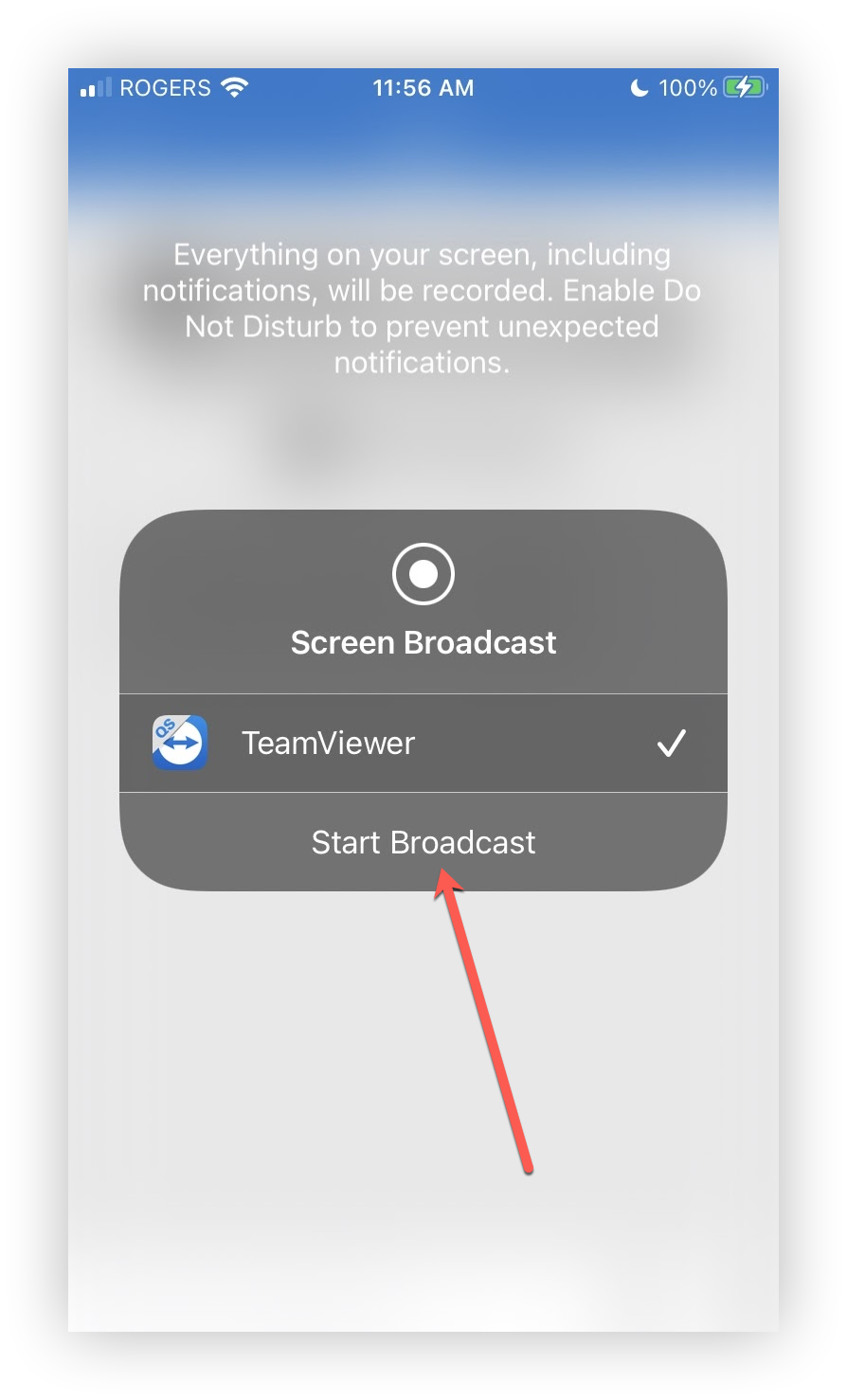
Step 9 - Your screen is now broadcasting and the Kuloo agent can see it.
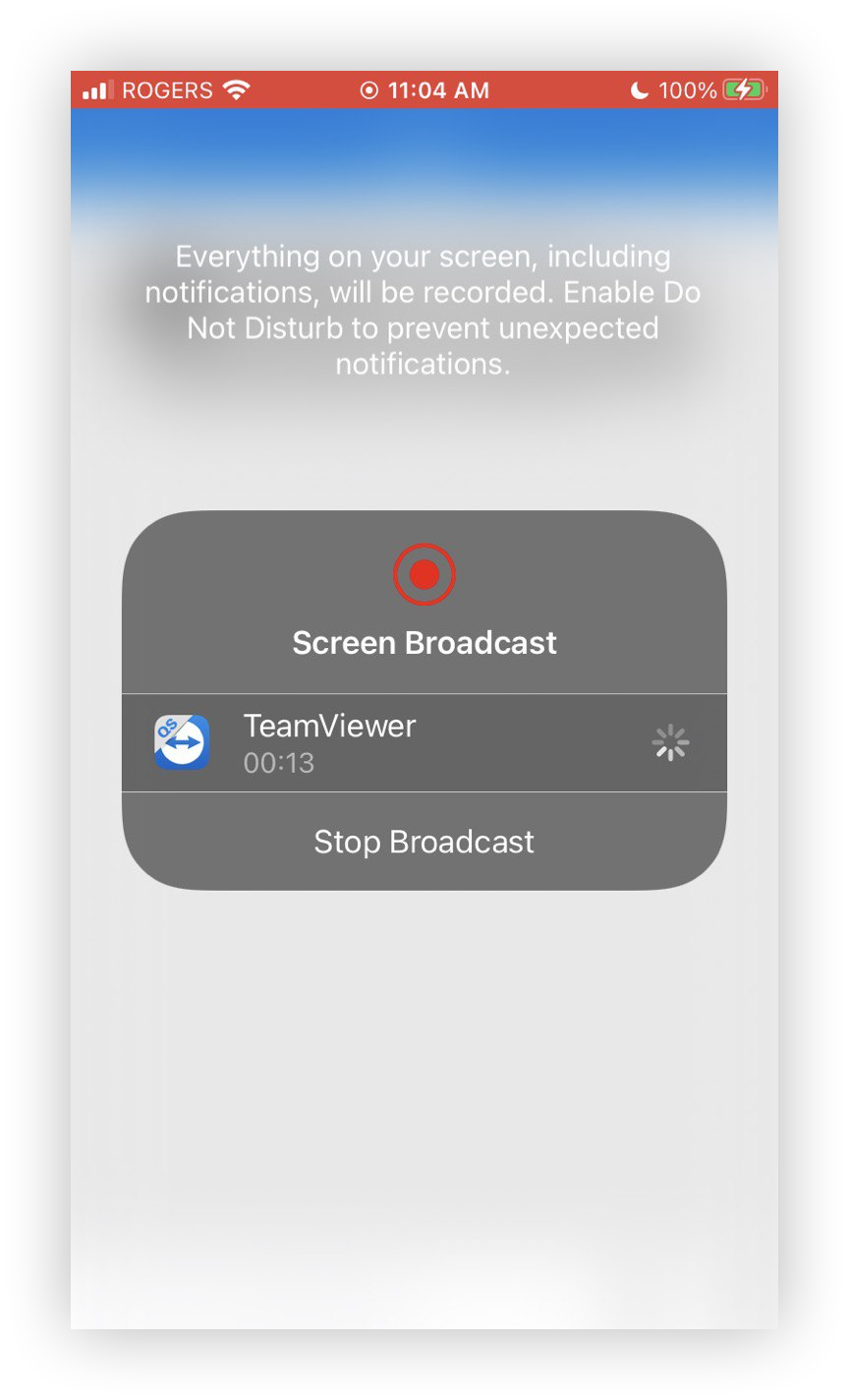
Step 10 - Press the home button and you will see a support chat window.
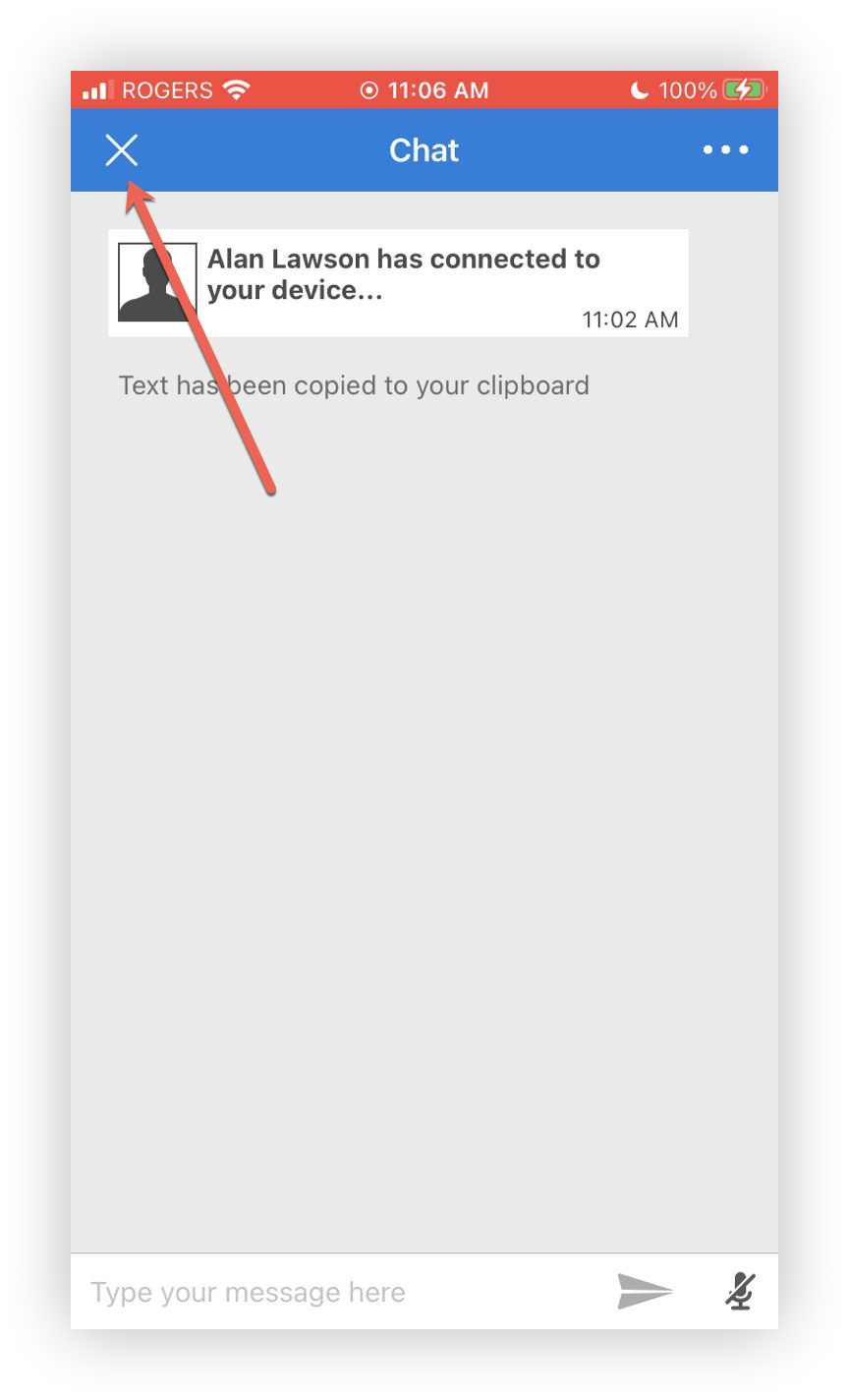
Step 11 - Press the home button again (or the top left "X") to get to your home screen. The bar at the top of your screen will have a red background to indicate that a remote support session is currently running.
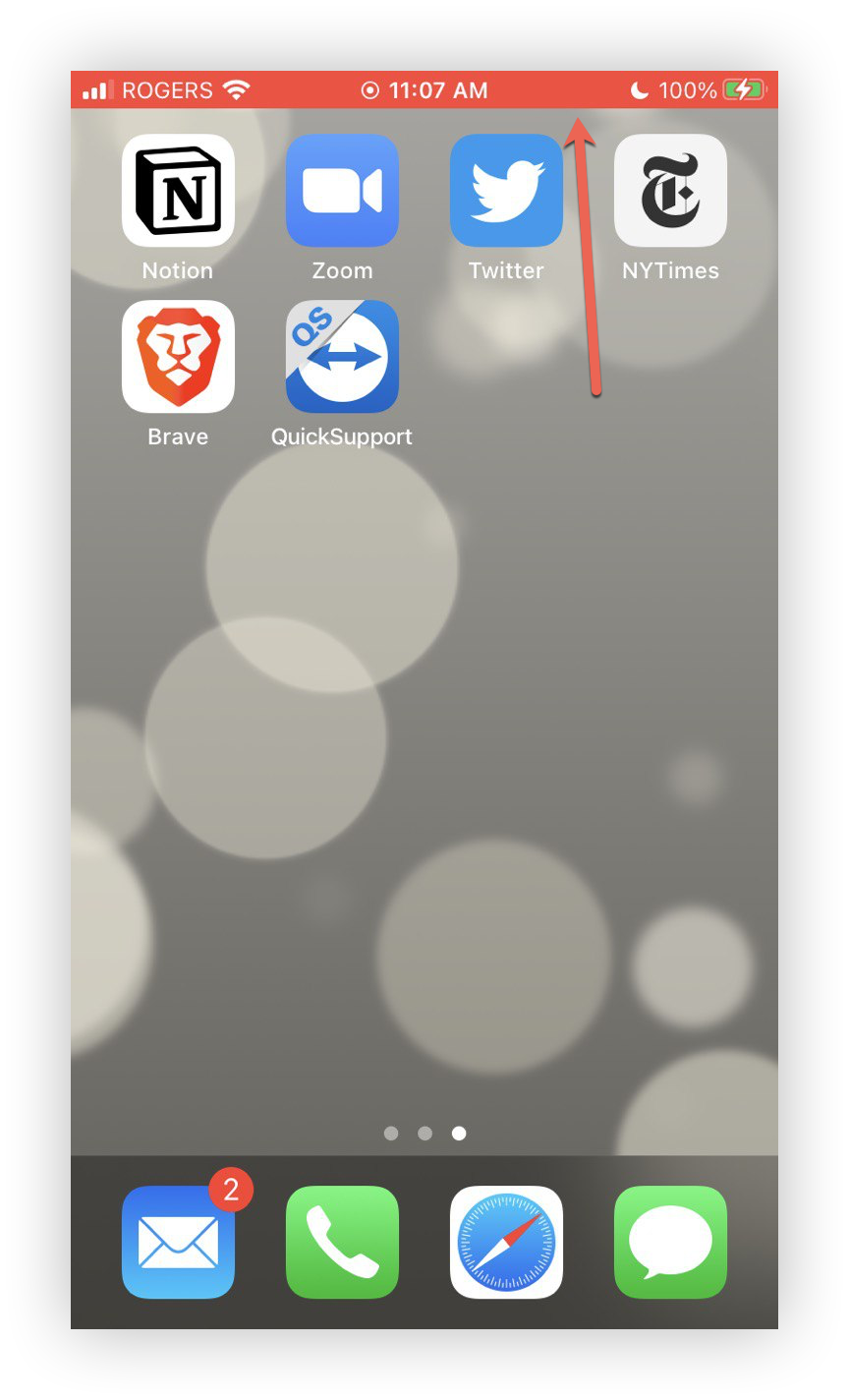
Once the session has ended, the top bar should go back to its regular colour but it may not on older phones. At the moment the solution seems to be to reboot your phone.

Comments
0 comments
Please sign in to leave a comment.