We have two screens here side by side logged in as two different users.When comments are enabled, they will appear at the bottom of all articles:
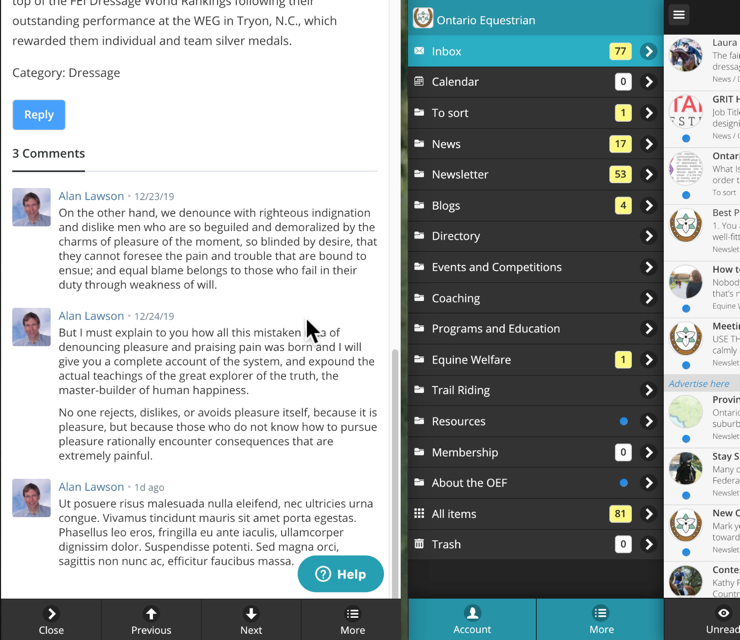
To enable comments on your channel, open your channel document and turn on the "Enable Comments" toggle:
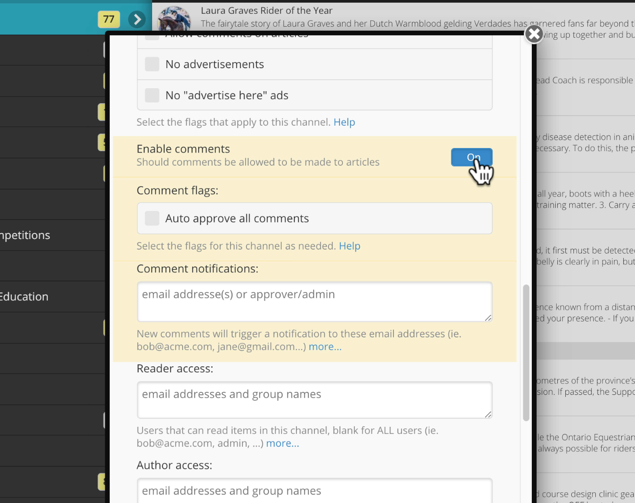
By default comments are enabled and they will not require approval. You can disable the auto-approve to approve all new comments one by one. If you don't want to approve a comment click the "Delete" button (it can also be used on any inappropriate auto-approved comments):
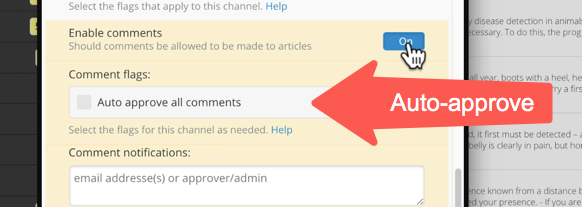
To receive email notifications for each new comment, enter an email address or a role in the "Notifications" field. Possible roles are "approver" and "admin". If a role is entered then anyone listed in the approver or admin fields will receive the notifications:
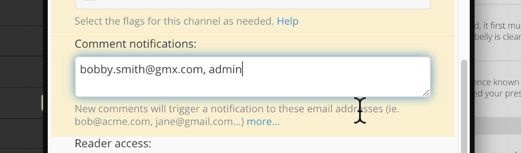
Save your channel document and the comments will immediately appear on your articles.
You can disable comments at any time by flipping the "Enable comments" off again. Your comments will immediately disappear from view but they will not be deleted.
Article List Indicators
Any article in the articles list that has comments on it will have a speech callout icon on it with the number of comments to the left of it. The colour indicates the following:
- Green - at least one comment that you have not seen yet.
- Orange - a comment that needs your approval (only approvers will see these).
- Gray - you have seen these comments.
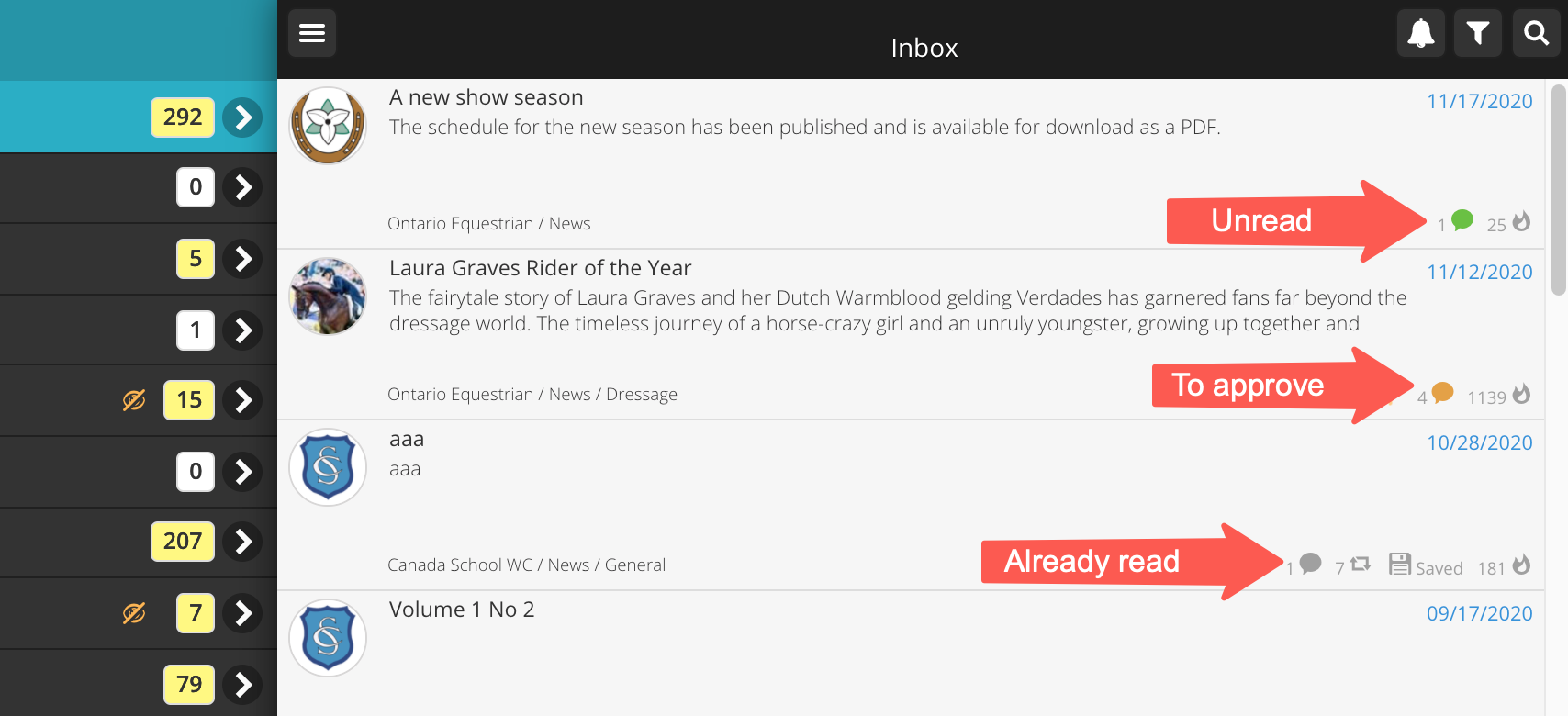
Notifications
Comments also appear in the notifications. Click on the notification to see the full text of the comment along with any images posted with it:
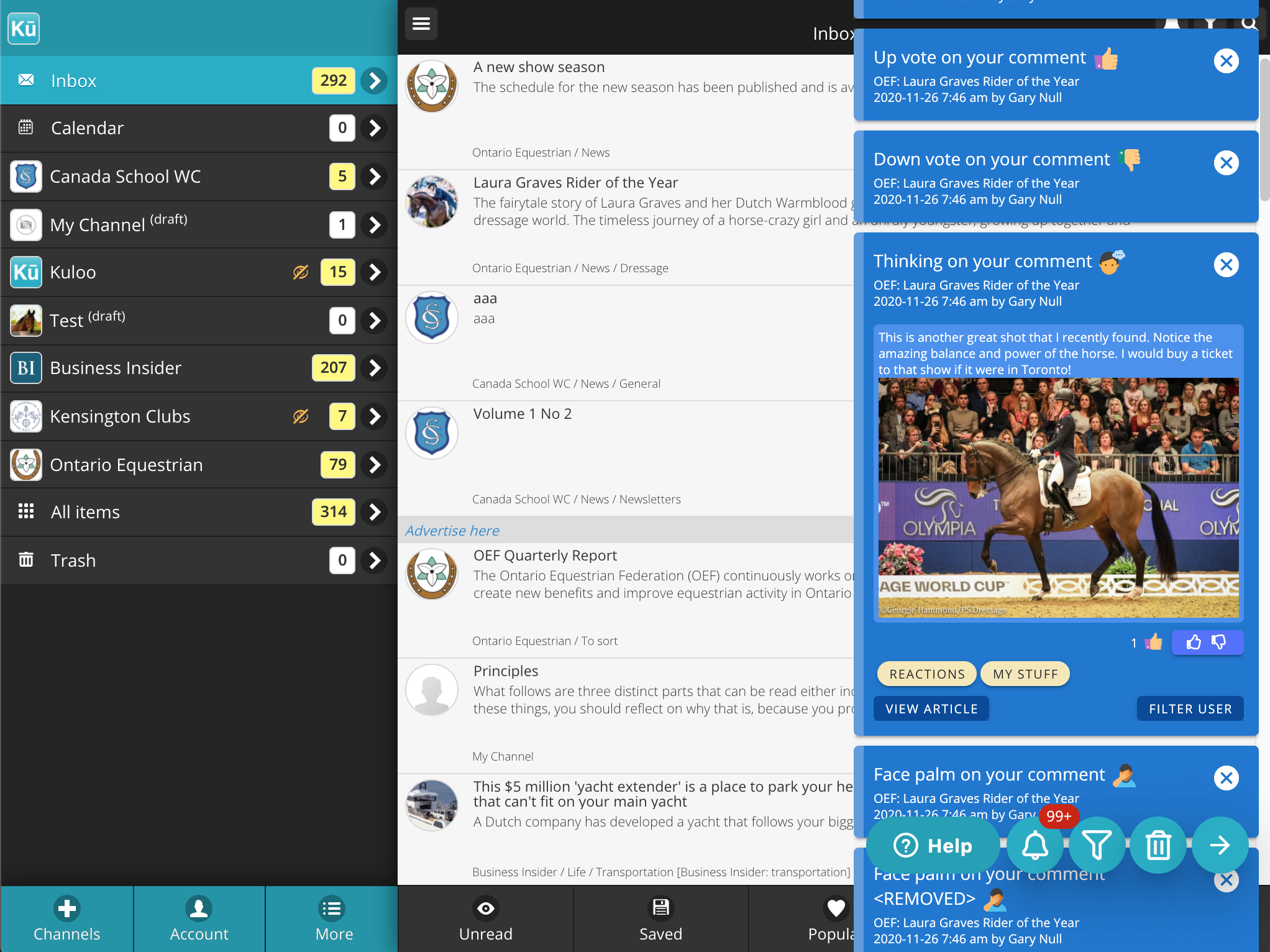
Additional Notes
- For real time comment updates on an article, the "Comments" button must be clicked. The number of comments on the button itself are not updated in real time.

Comments
0 comments
Please sign in to leave a comment.